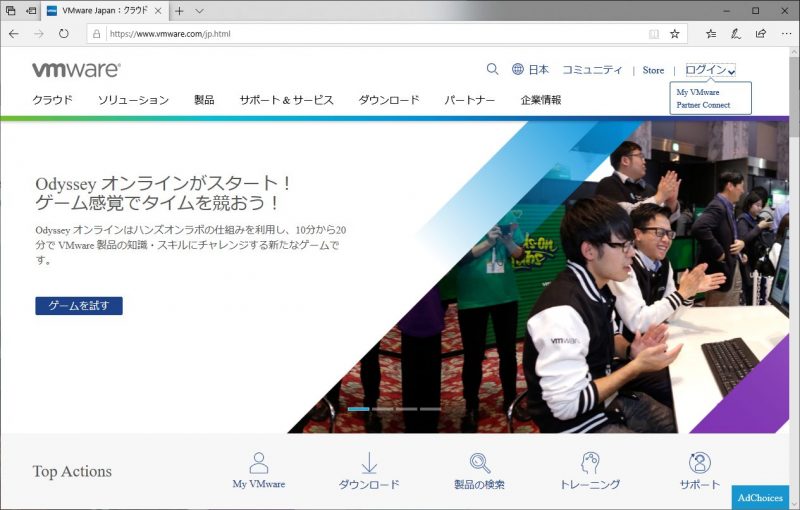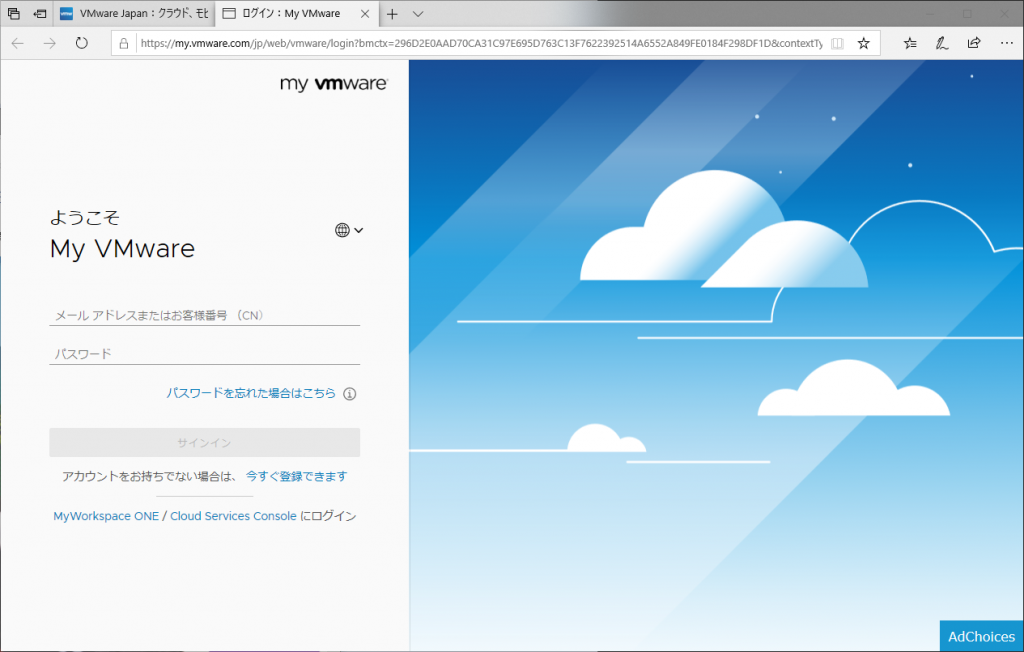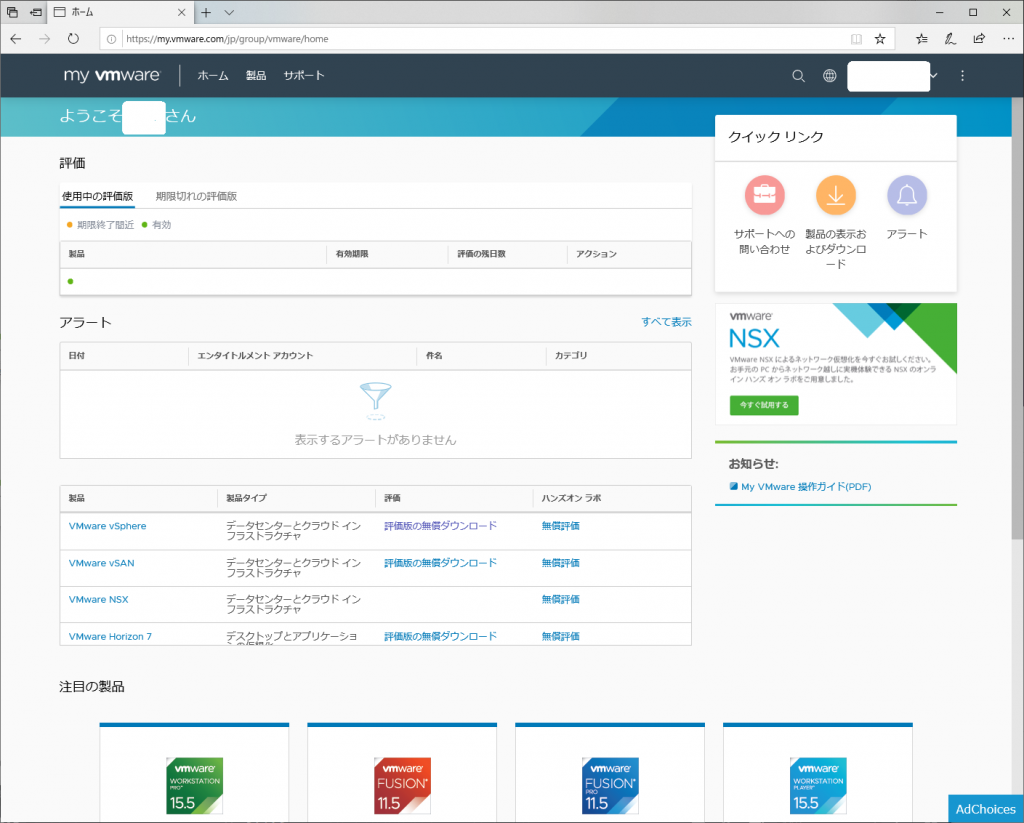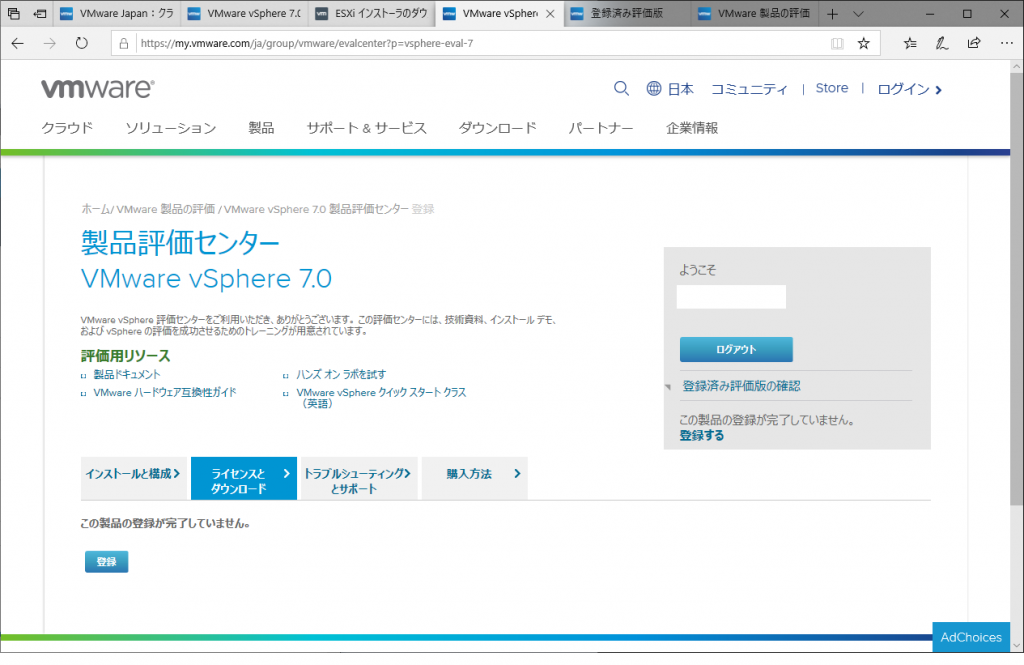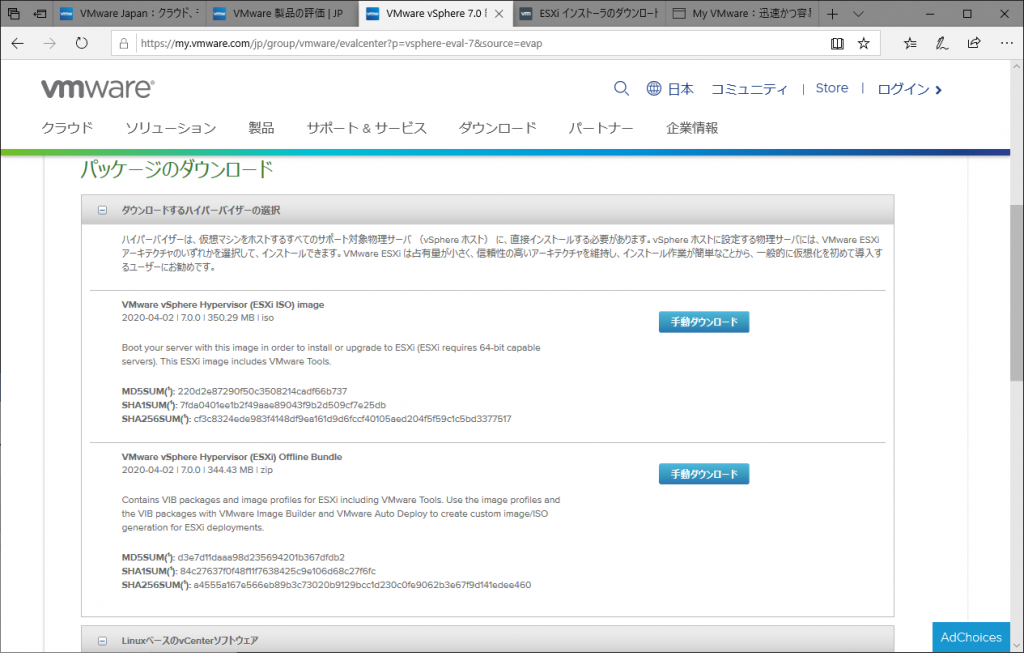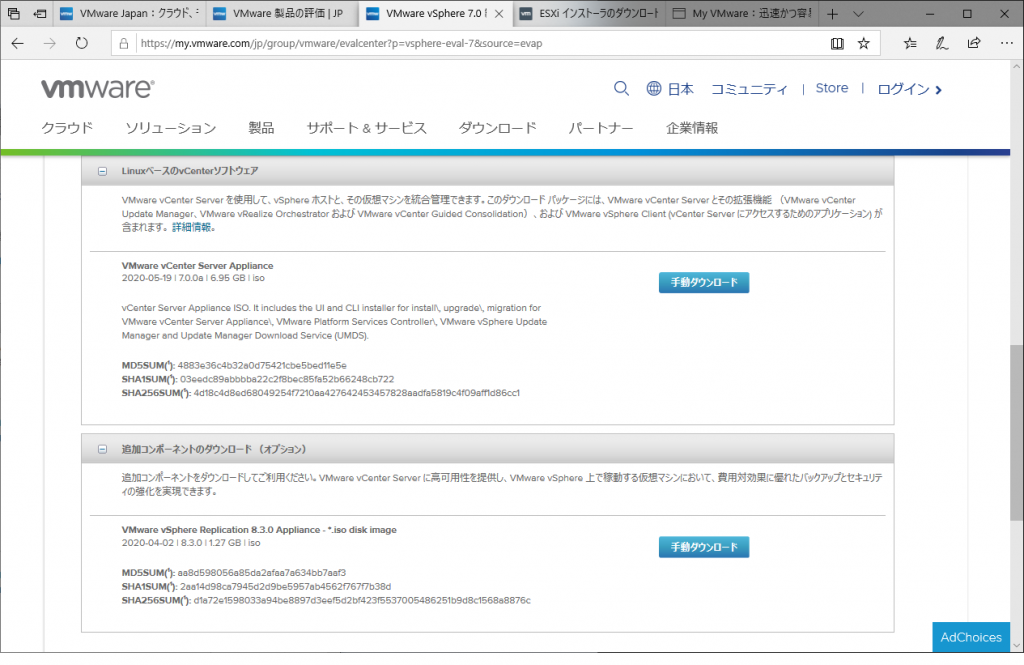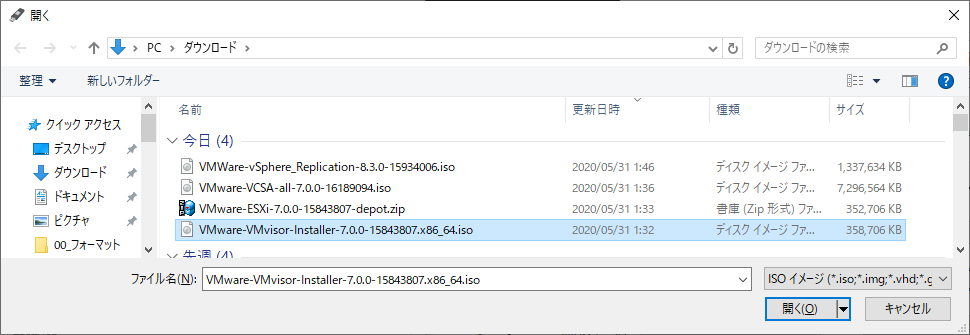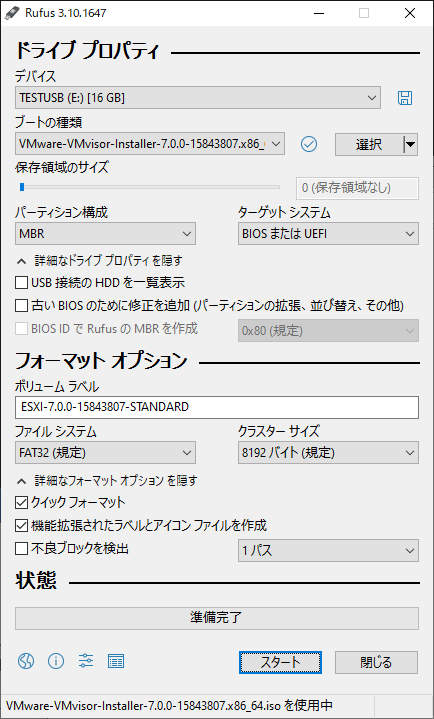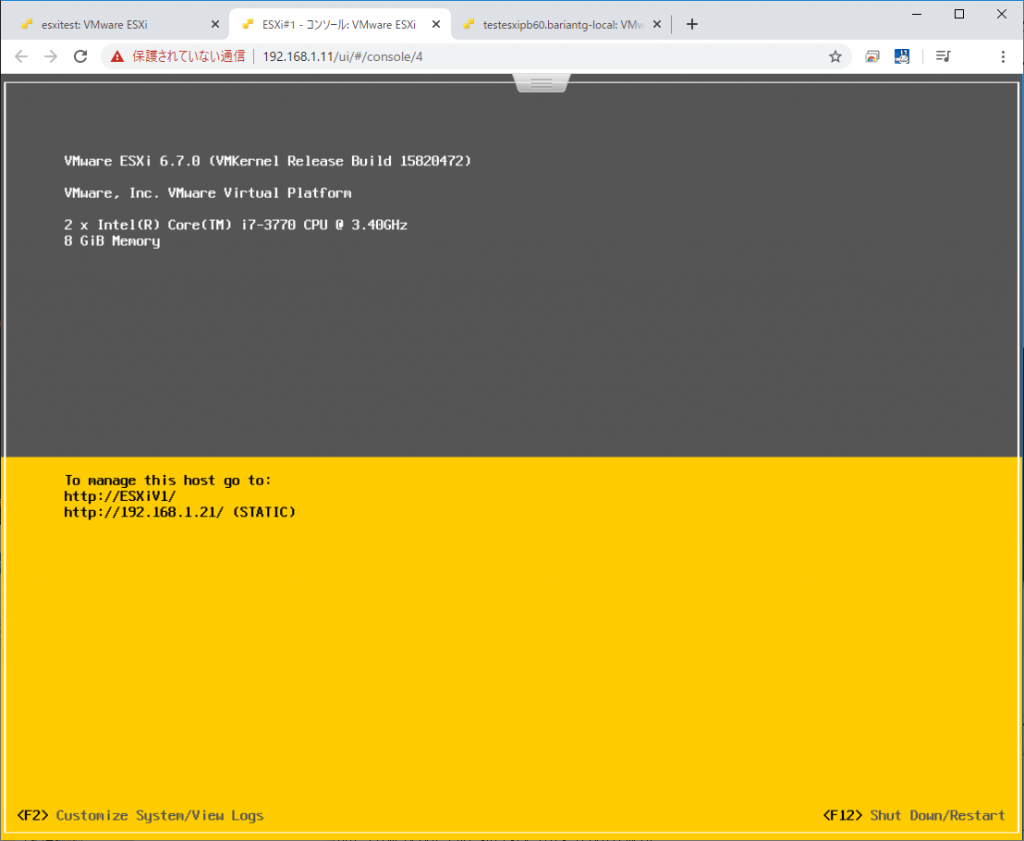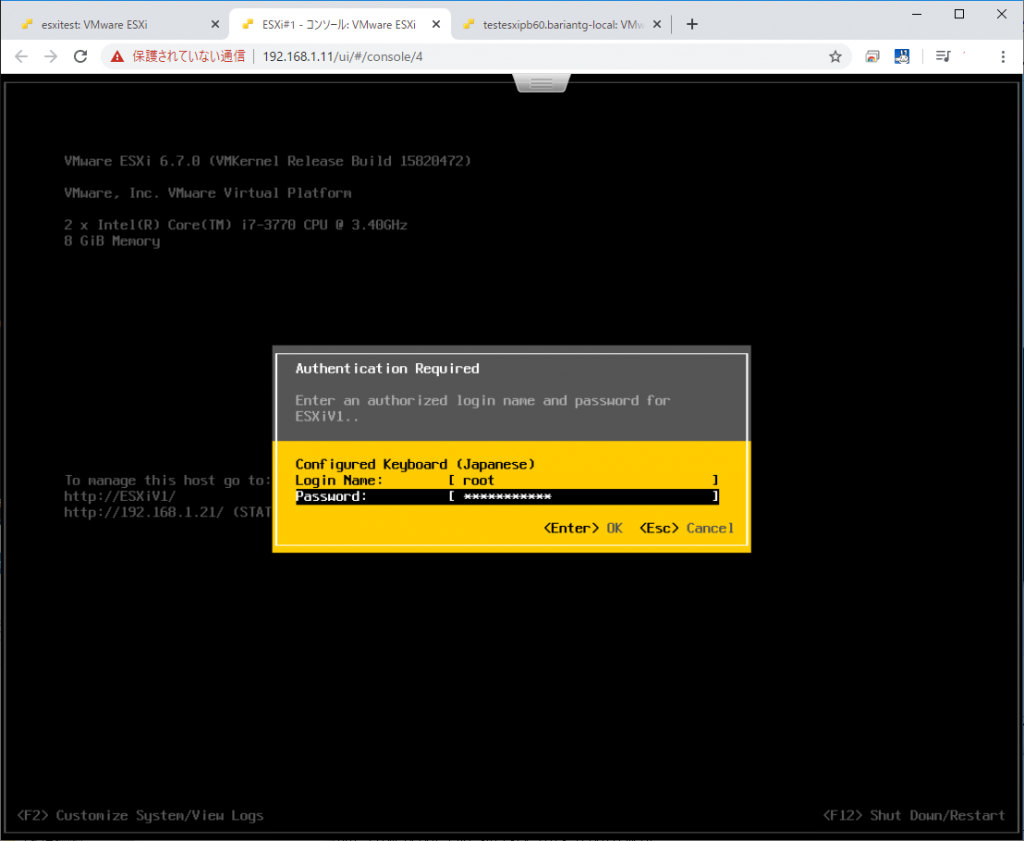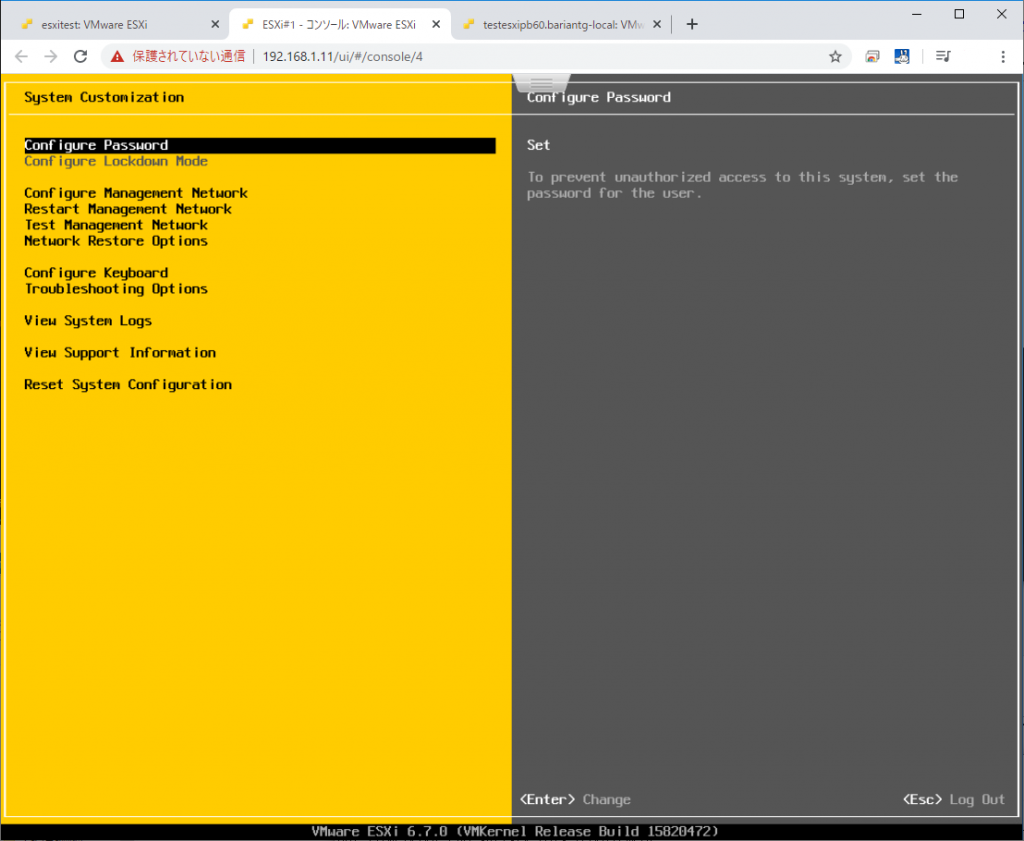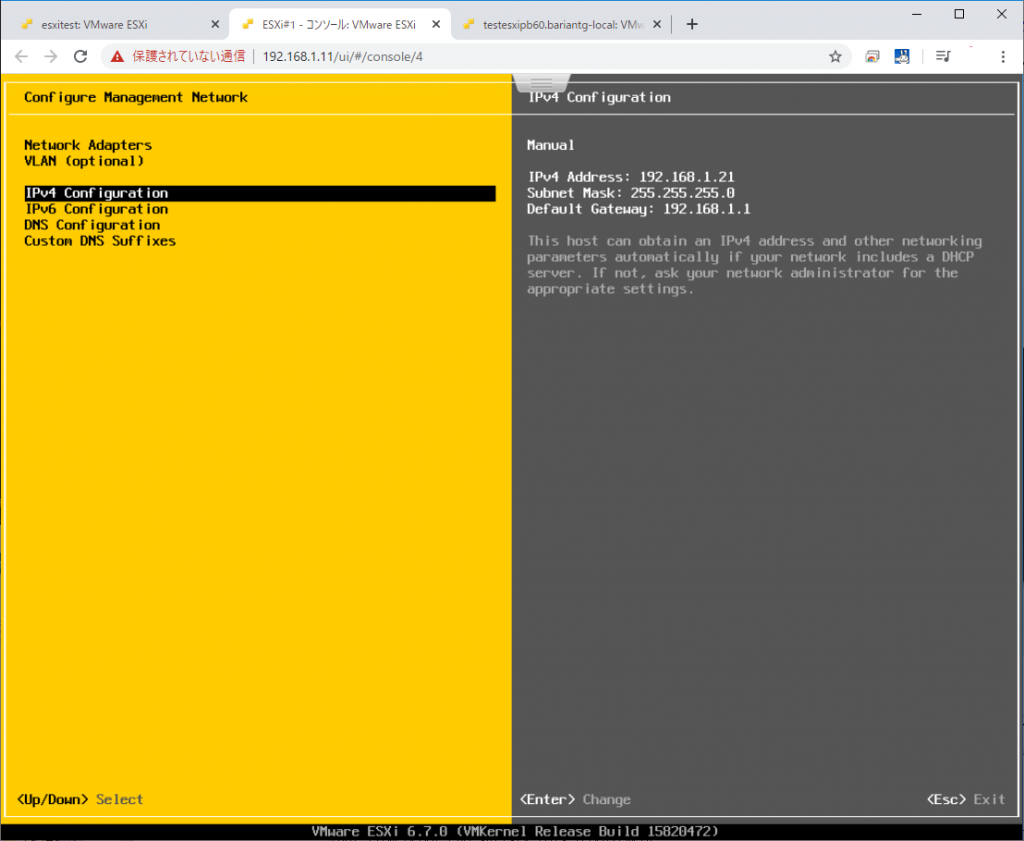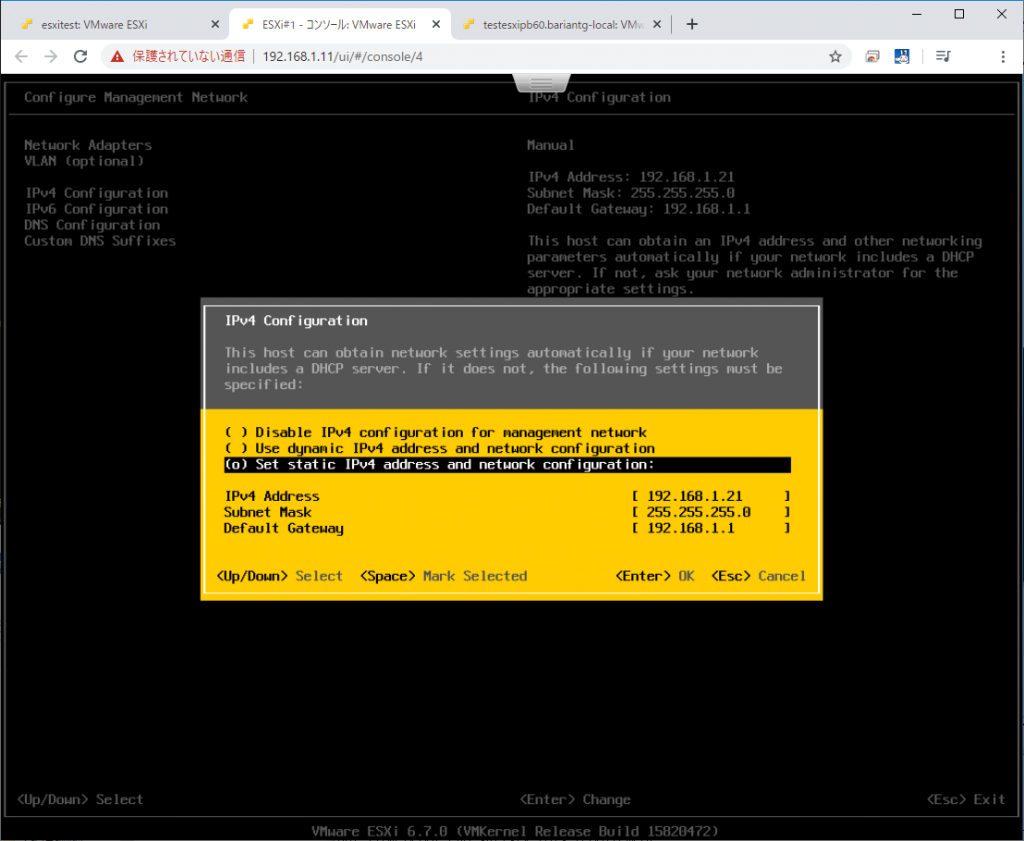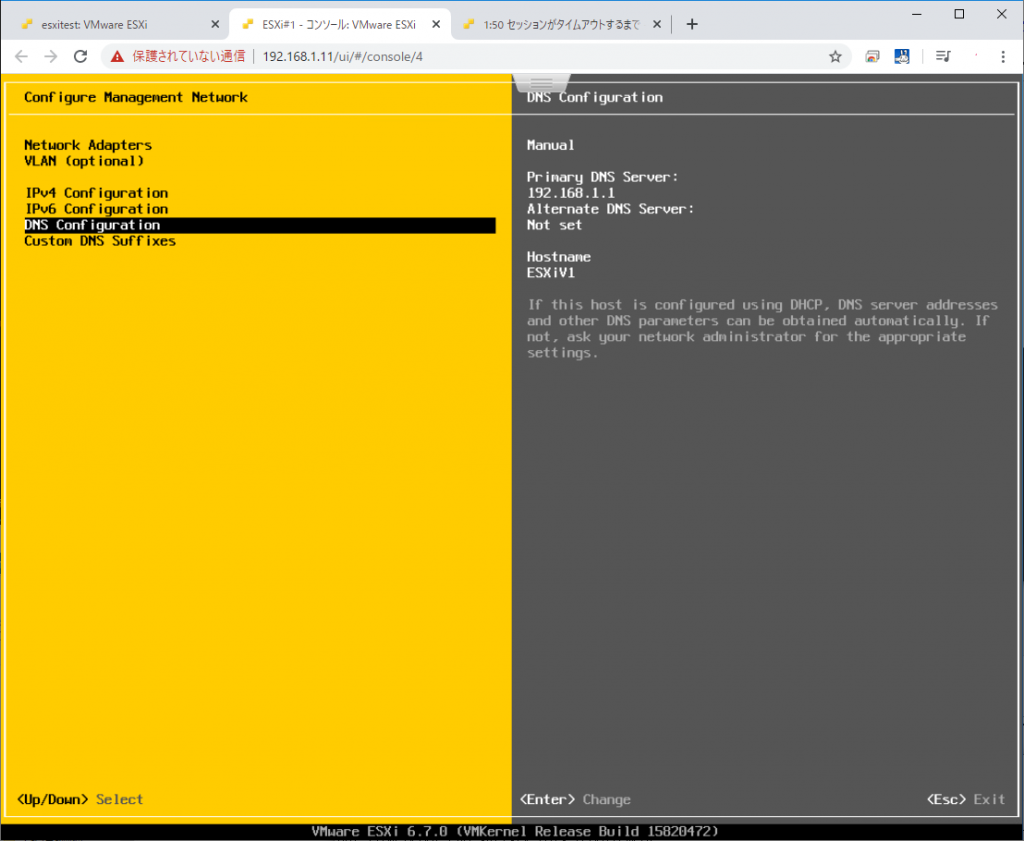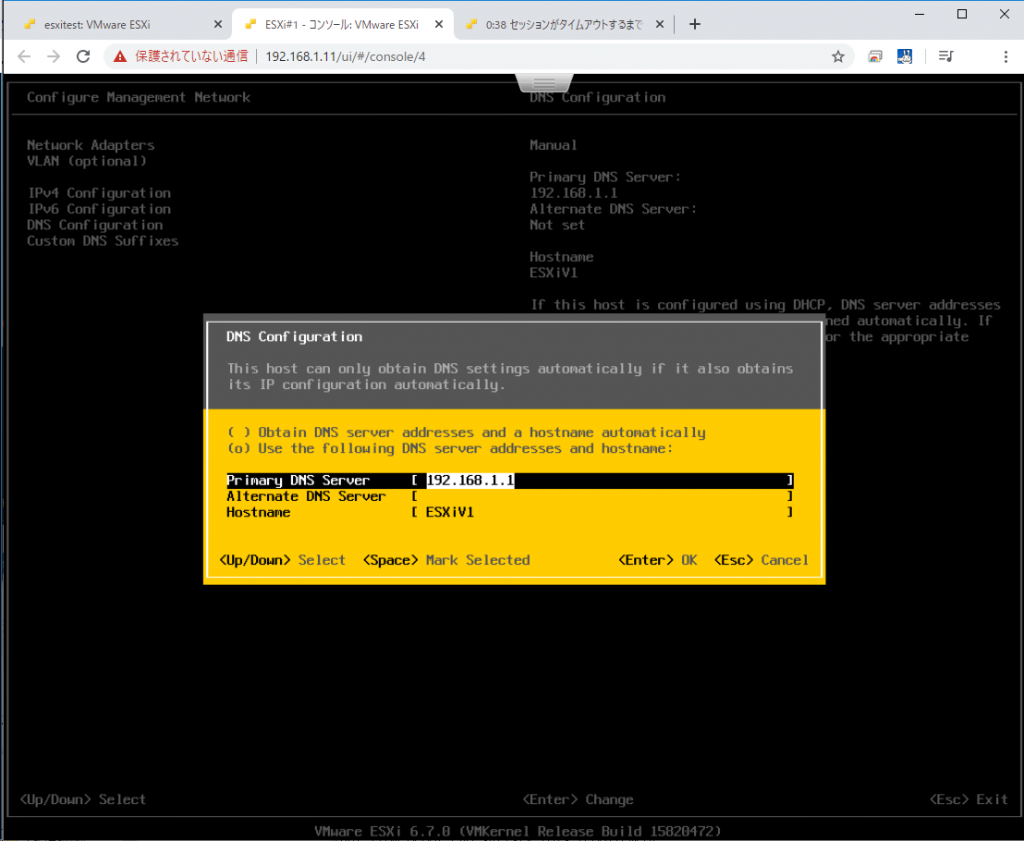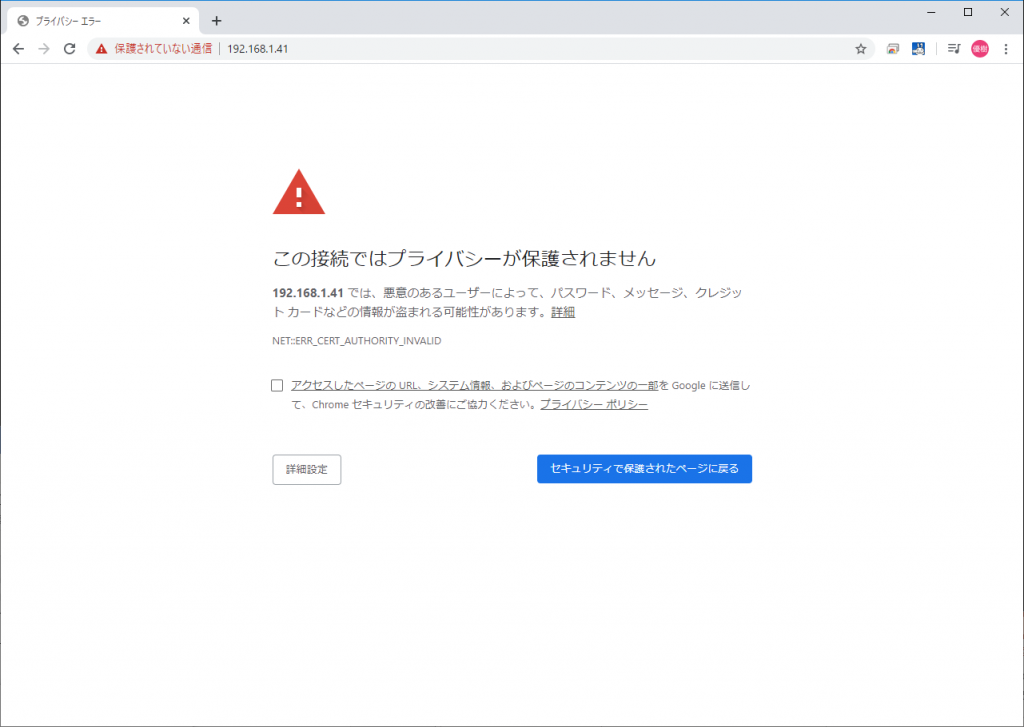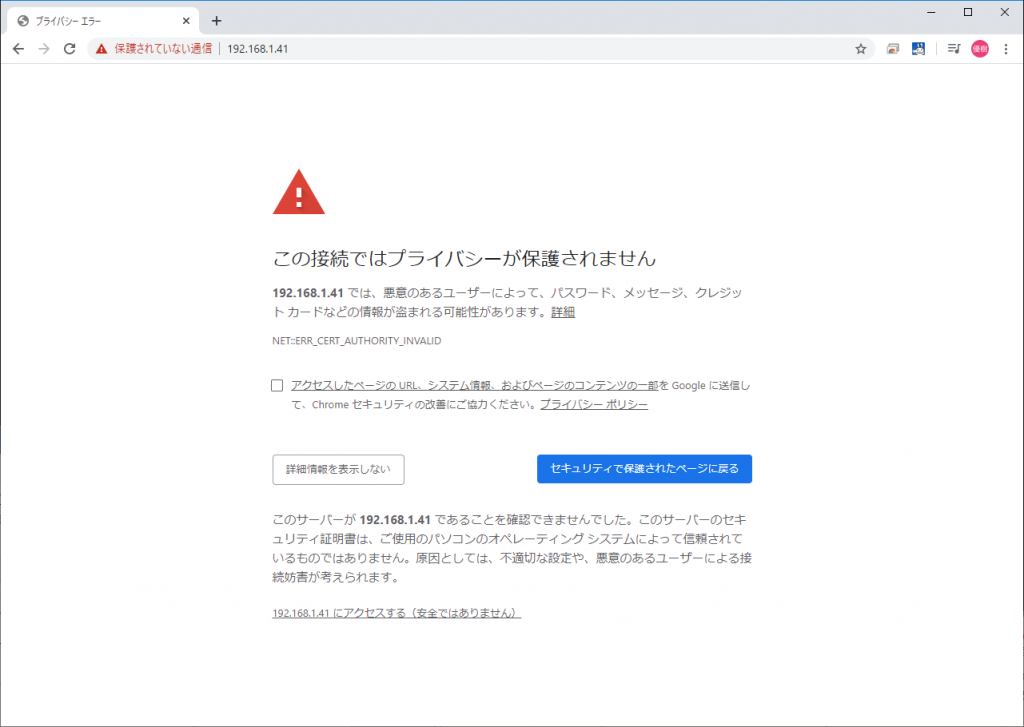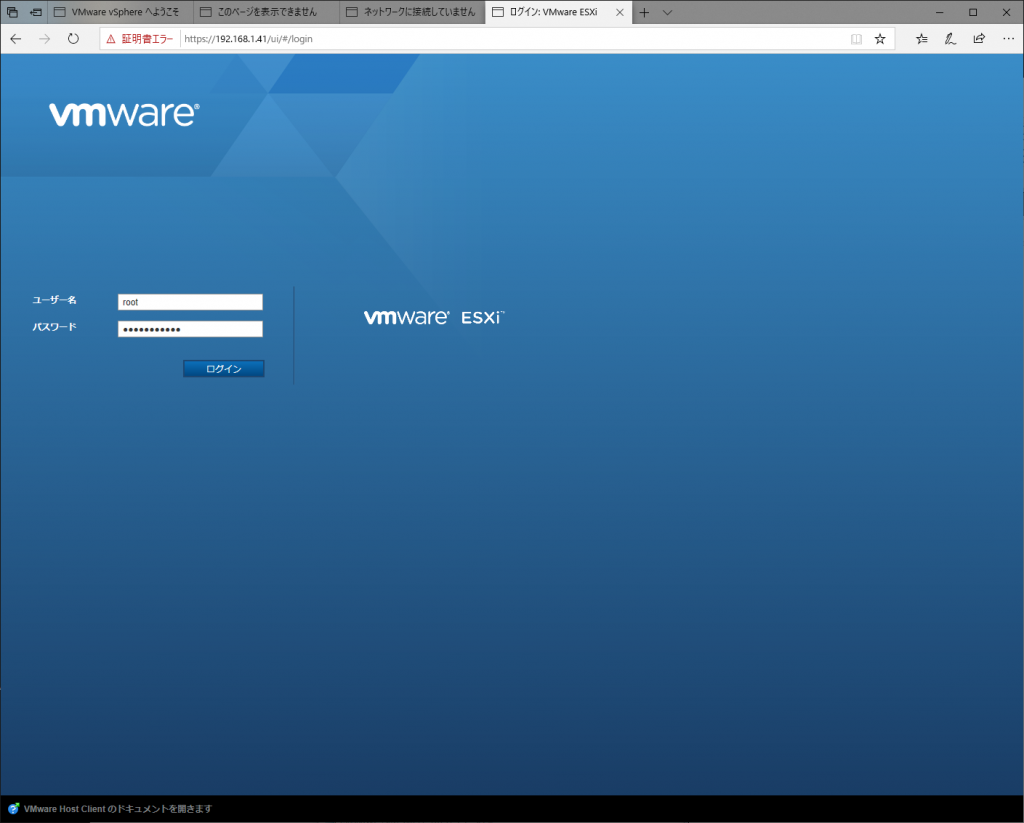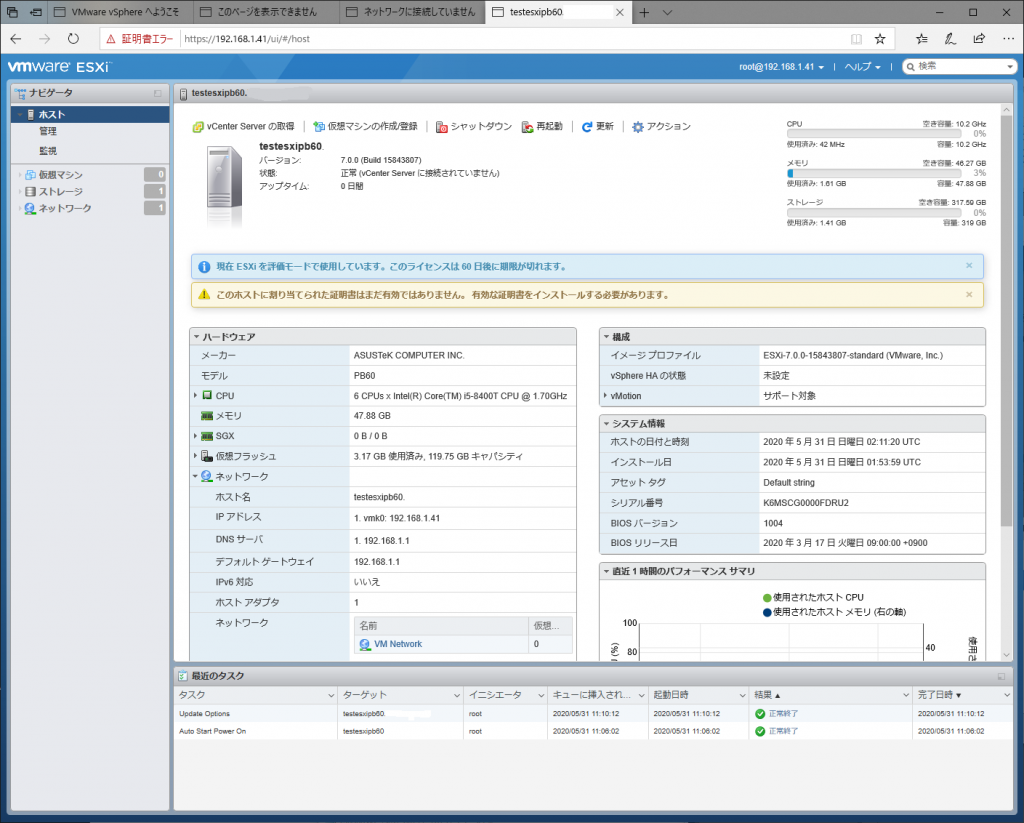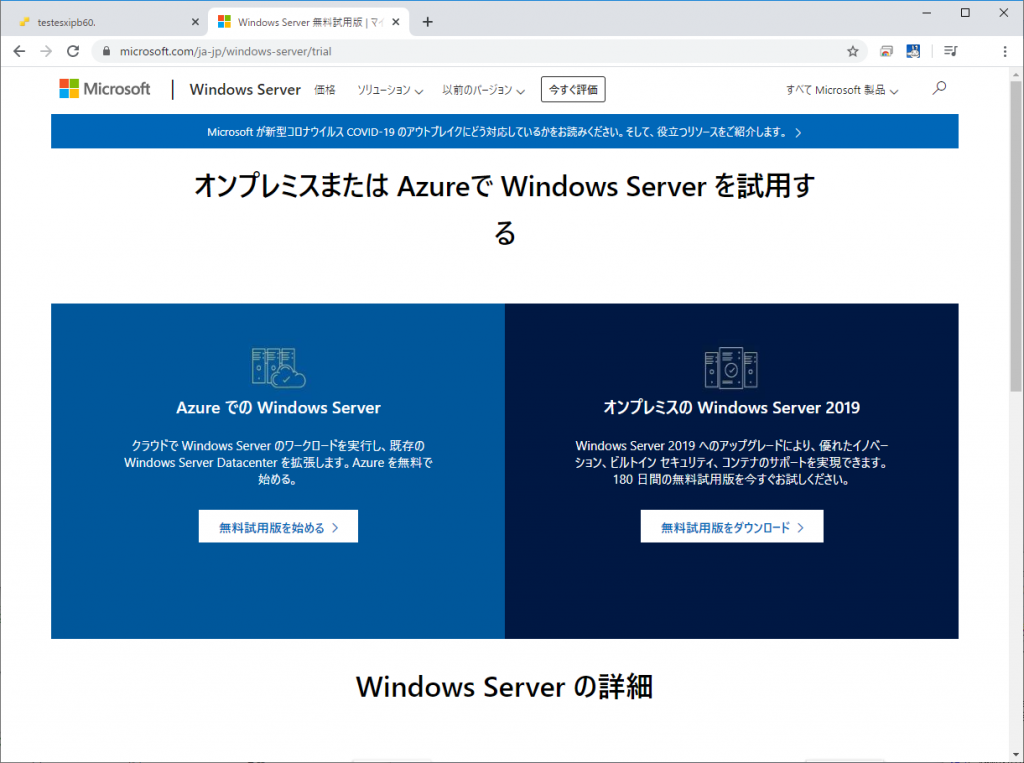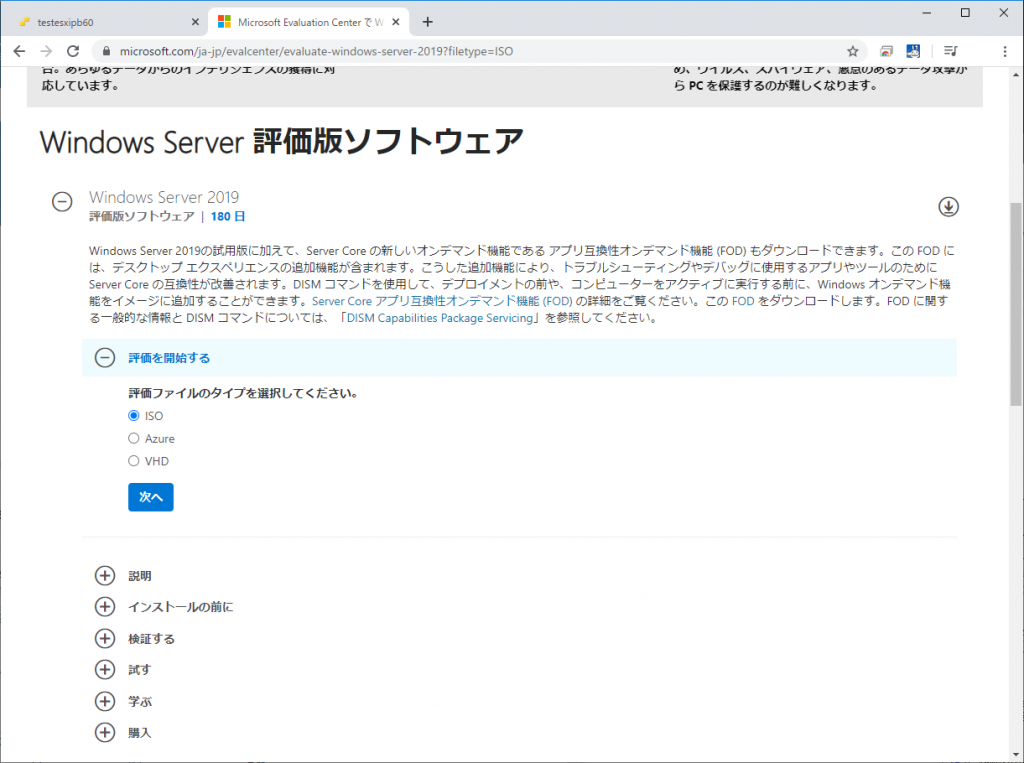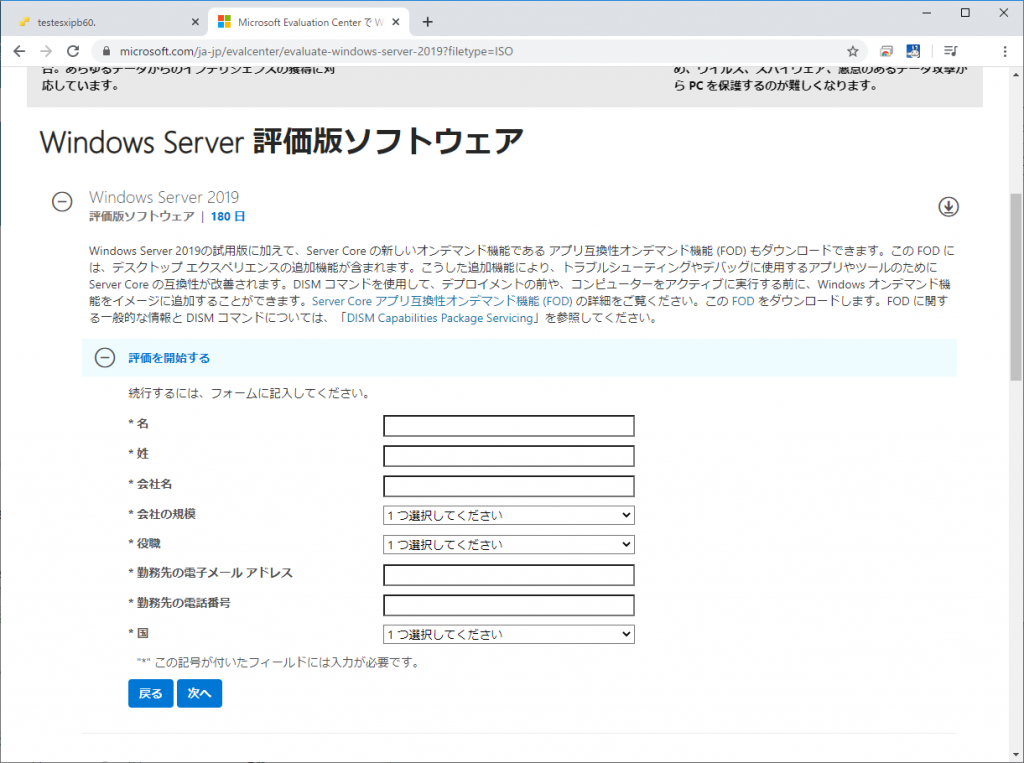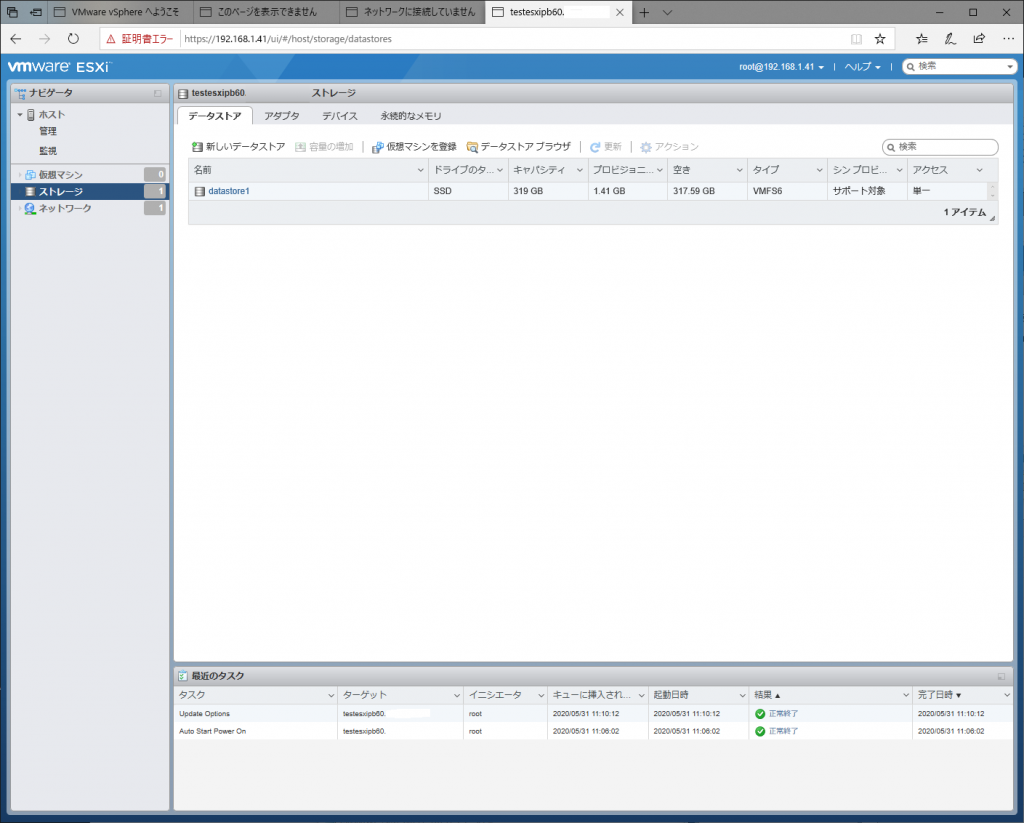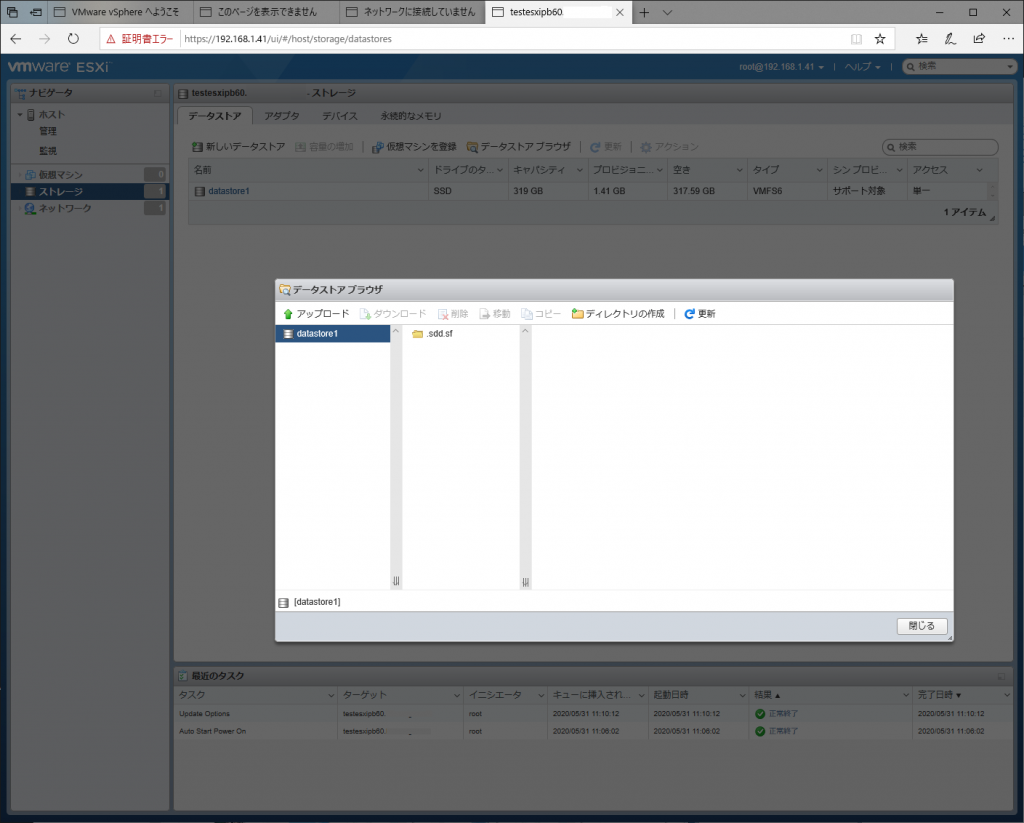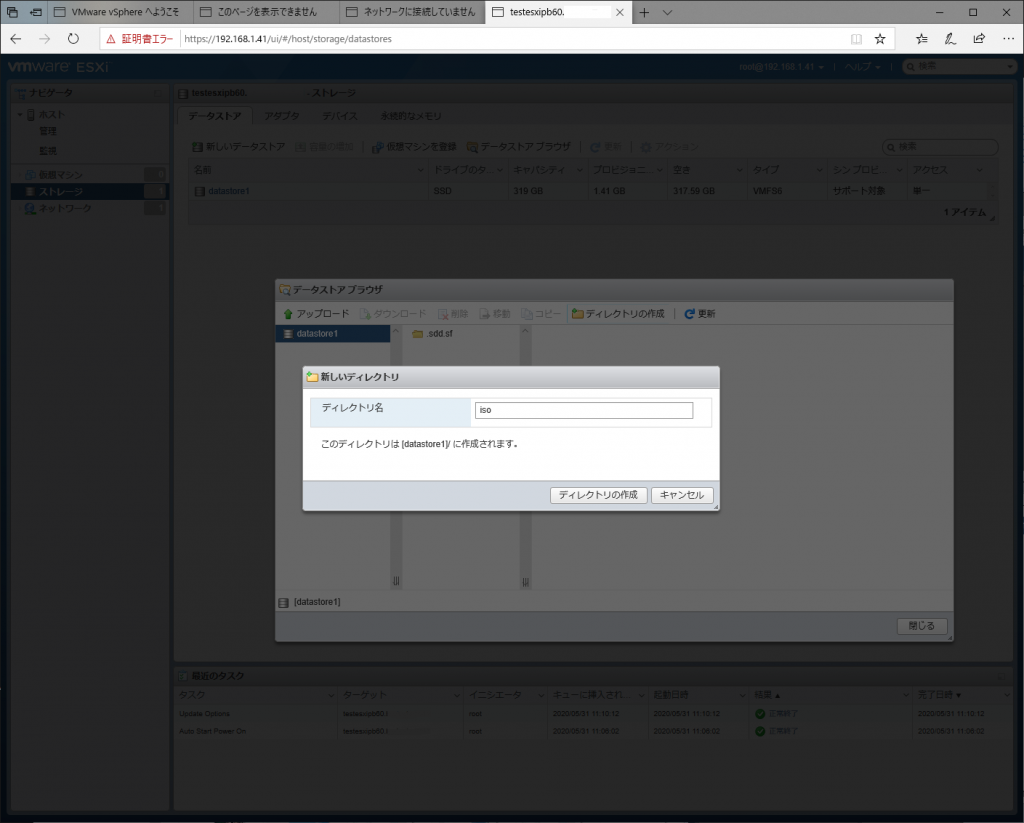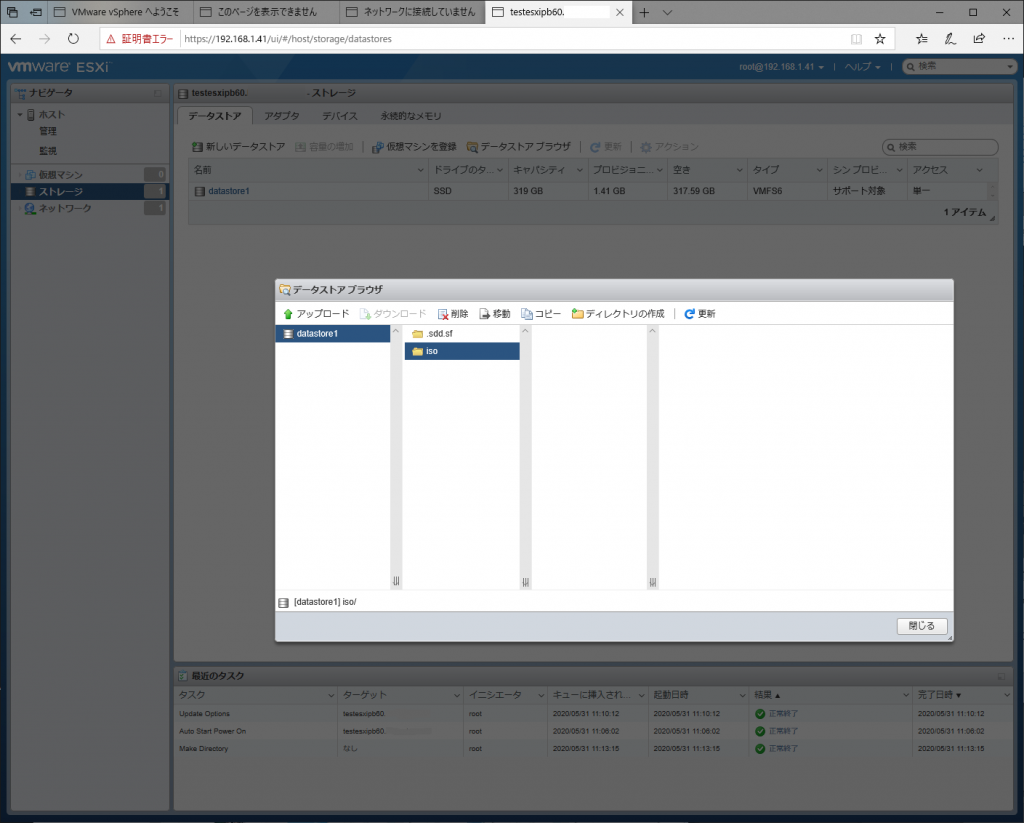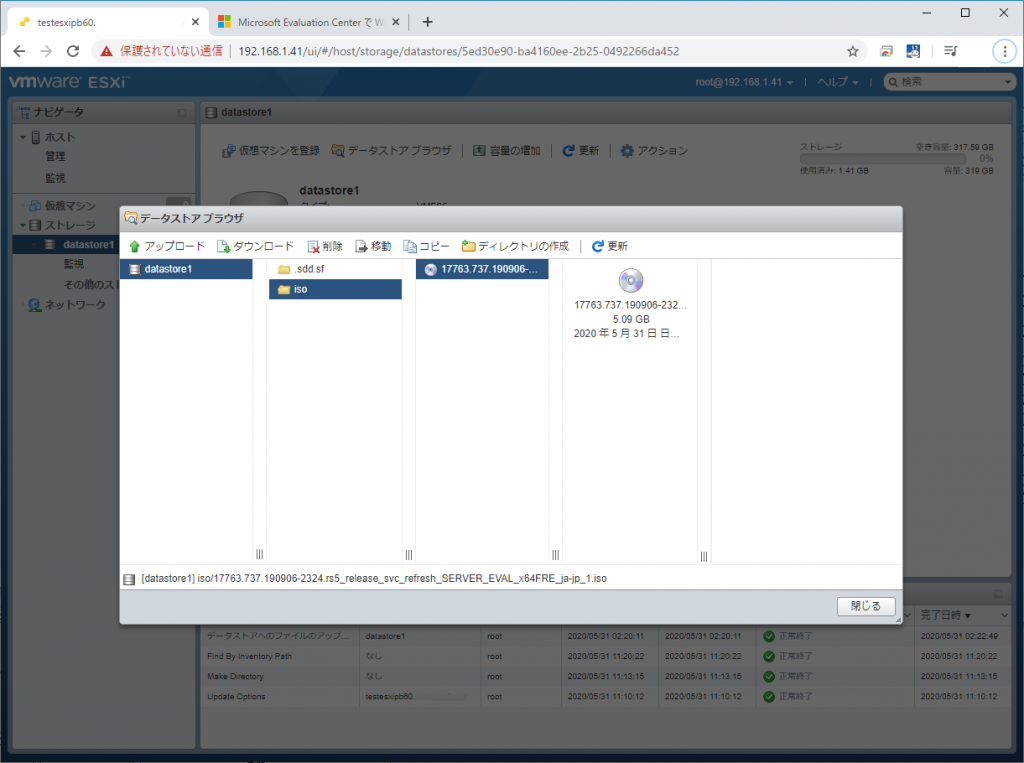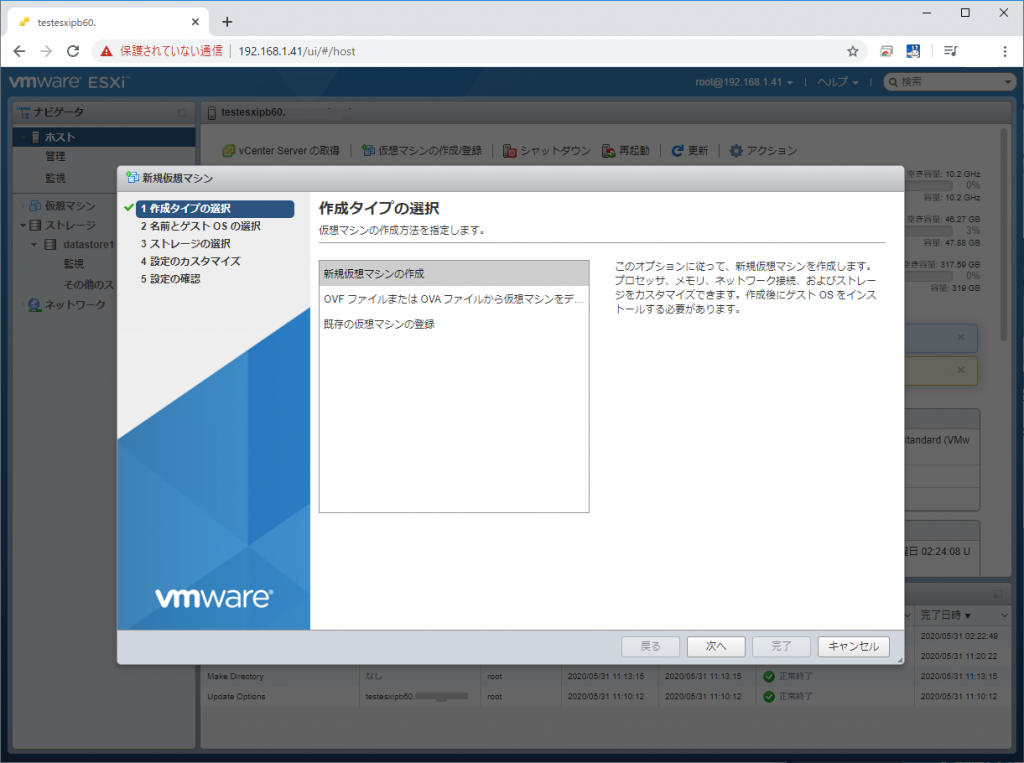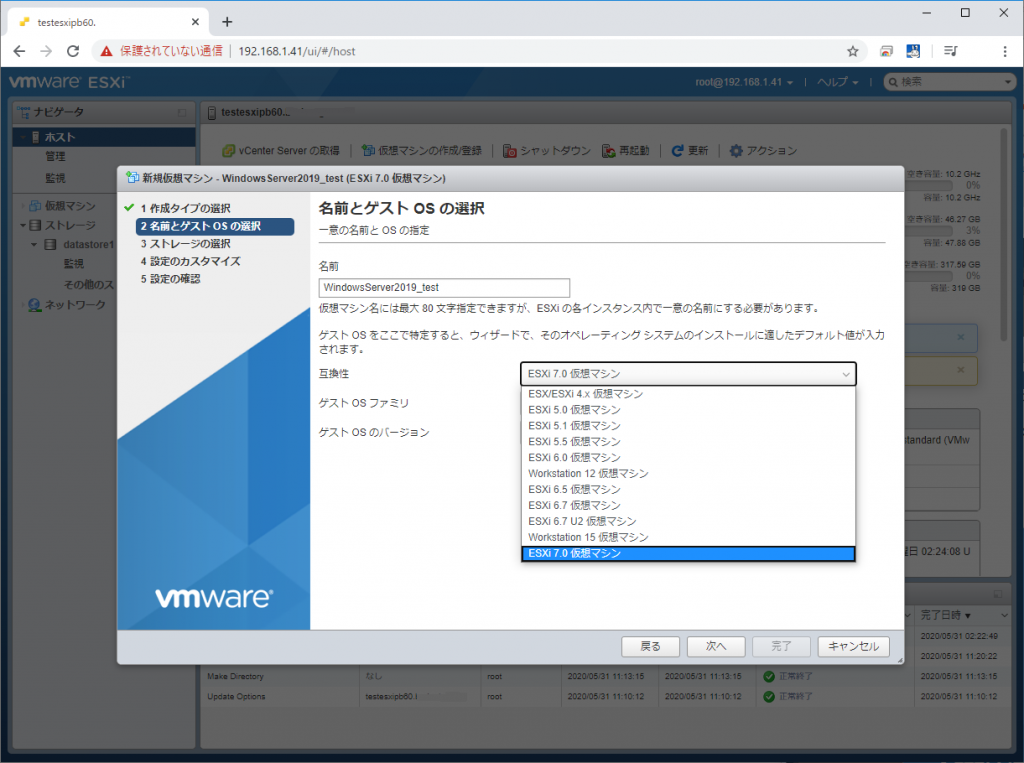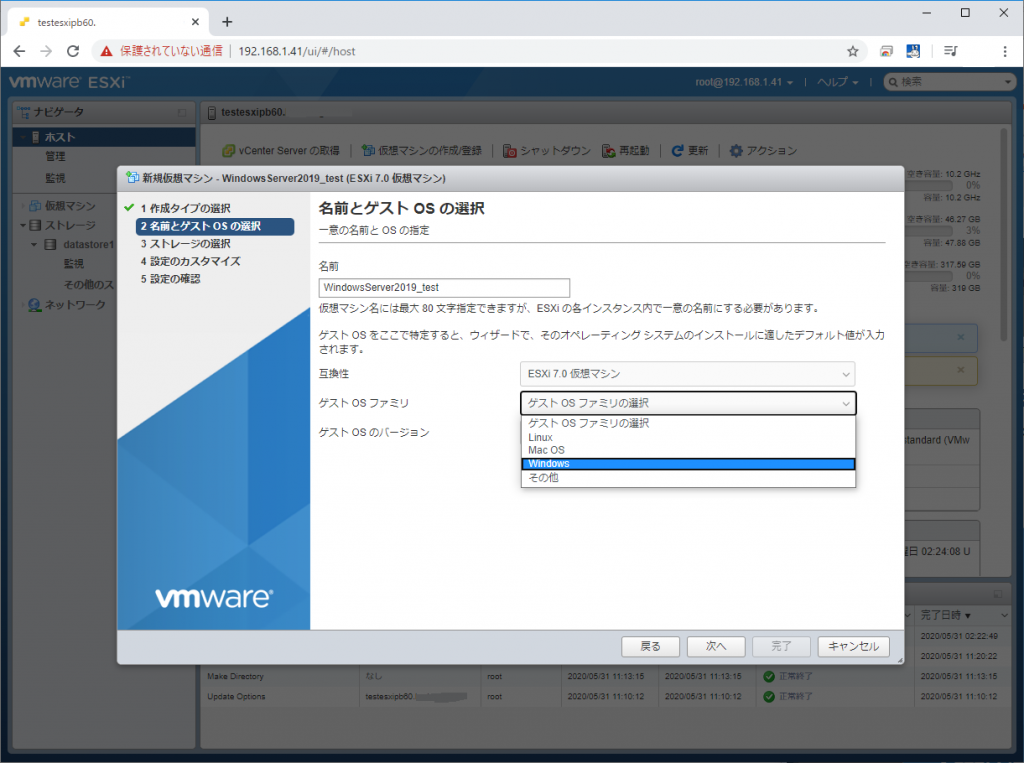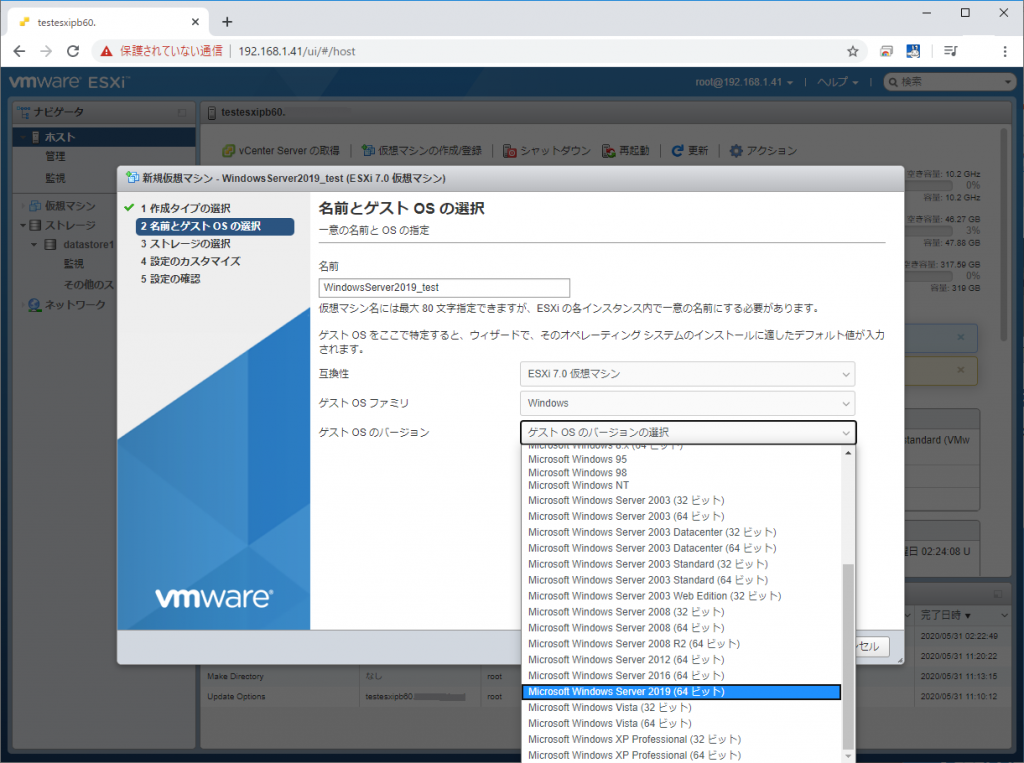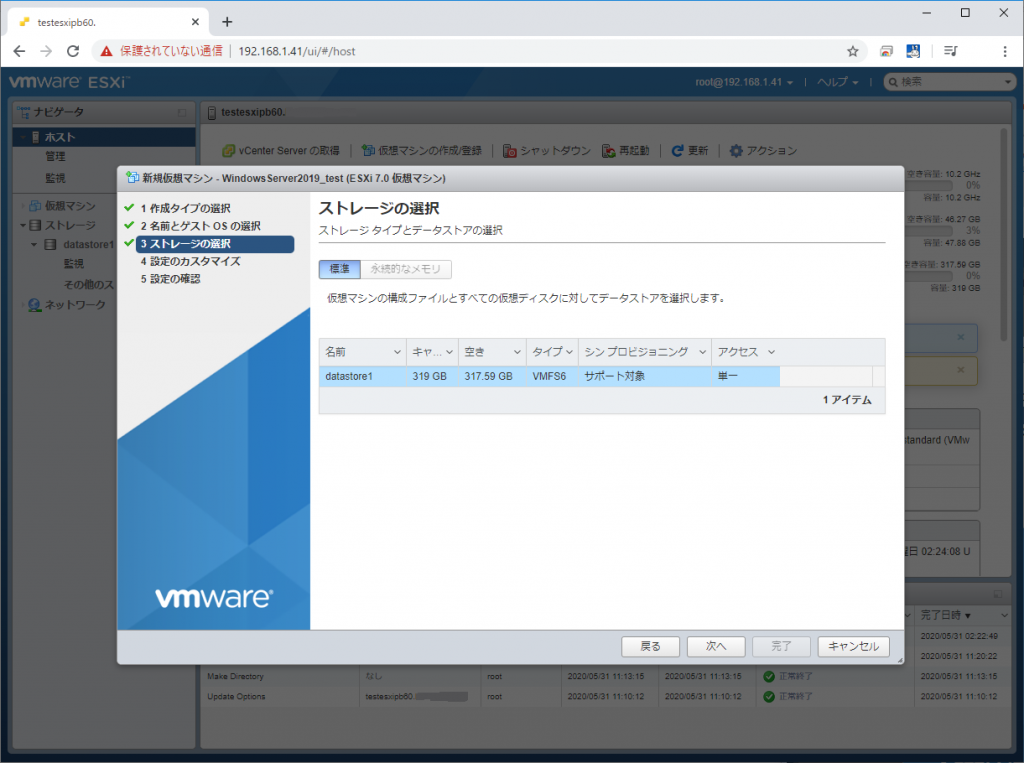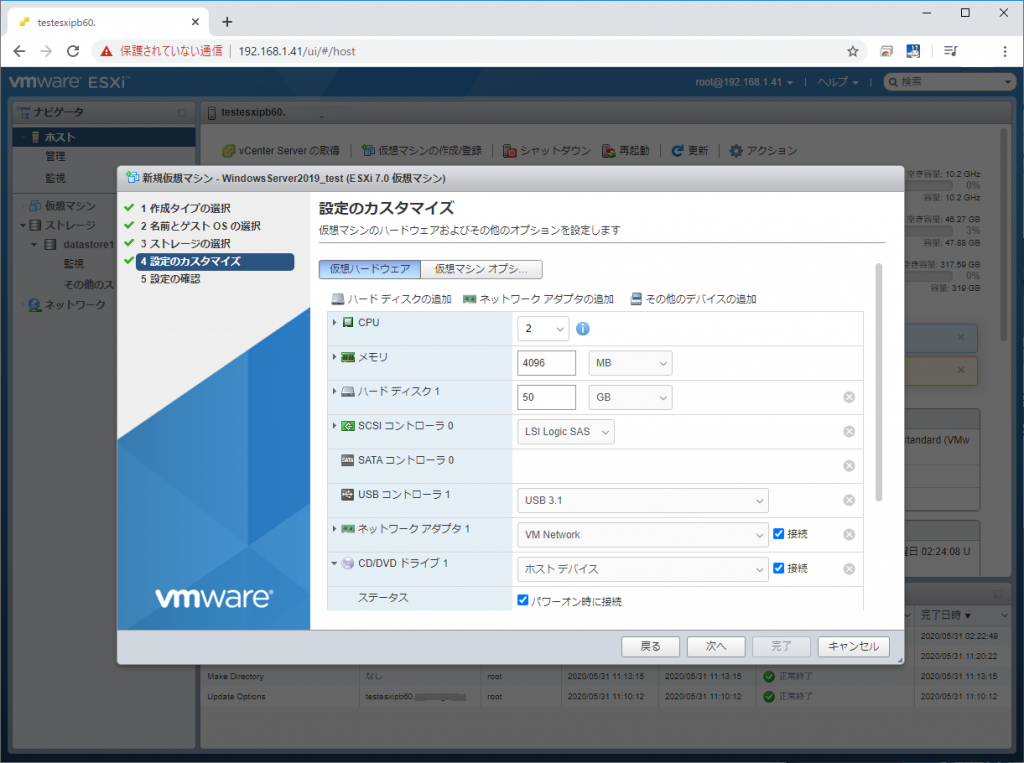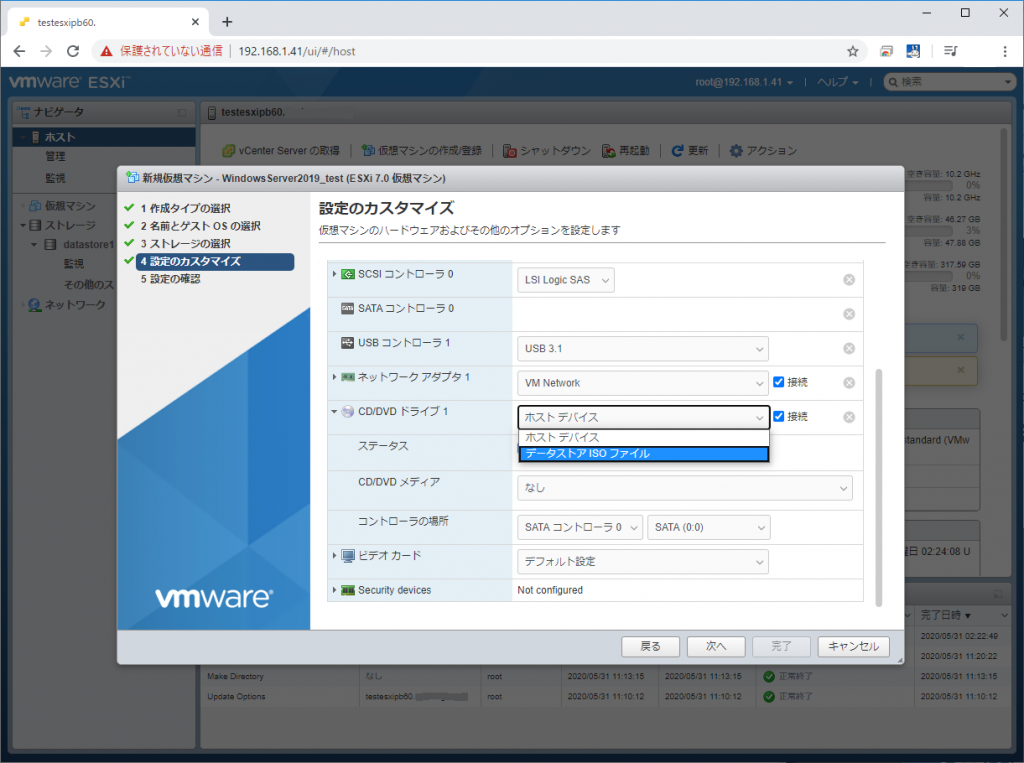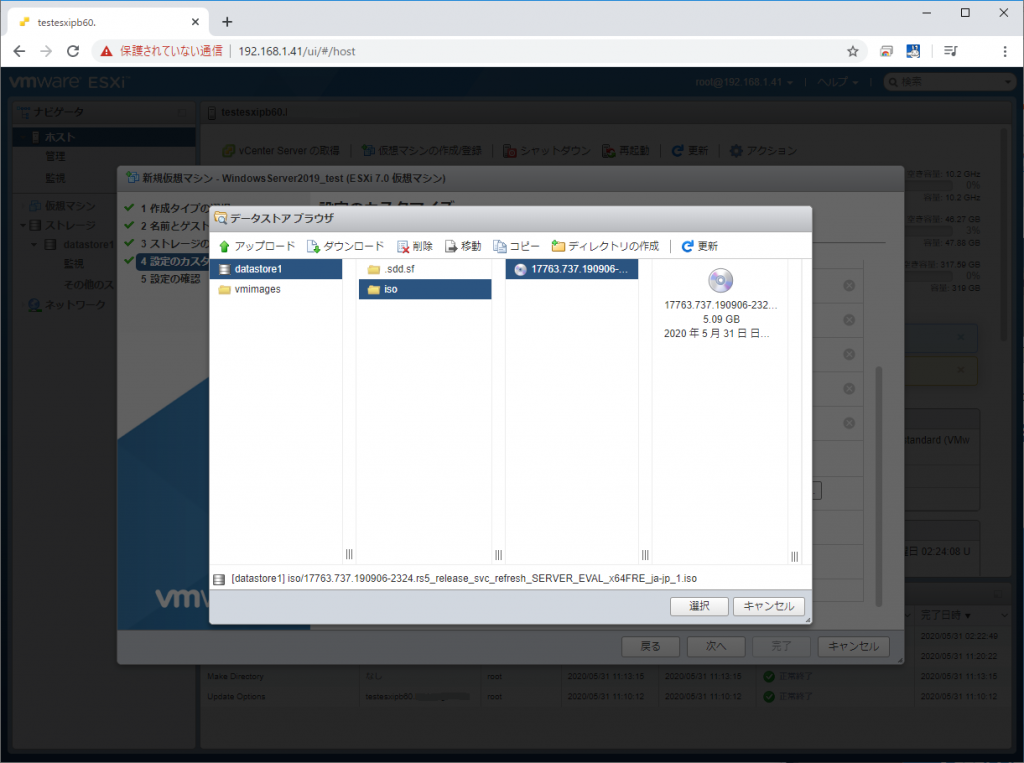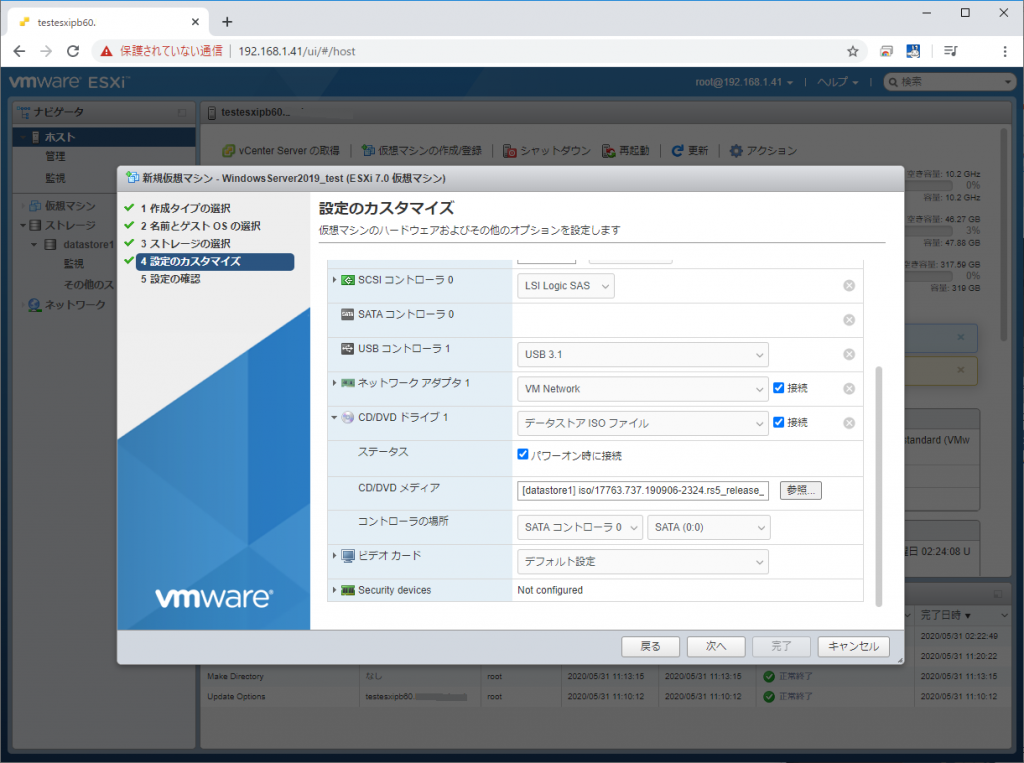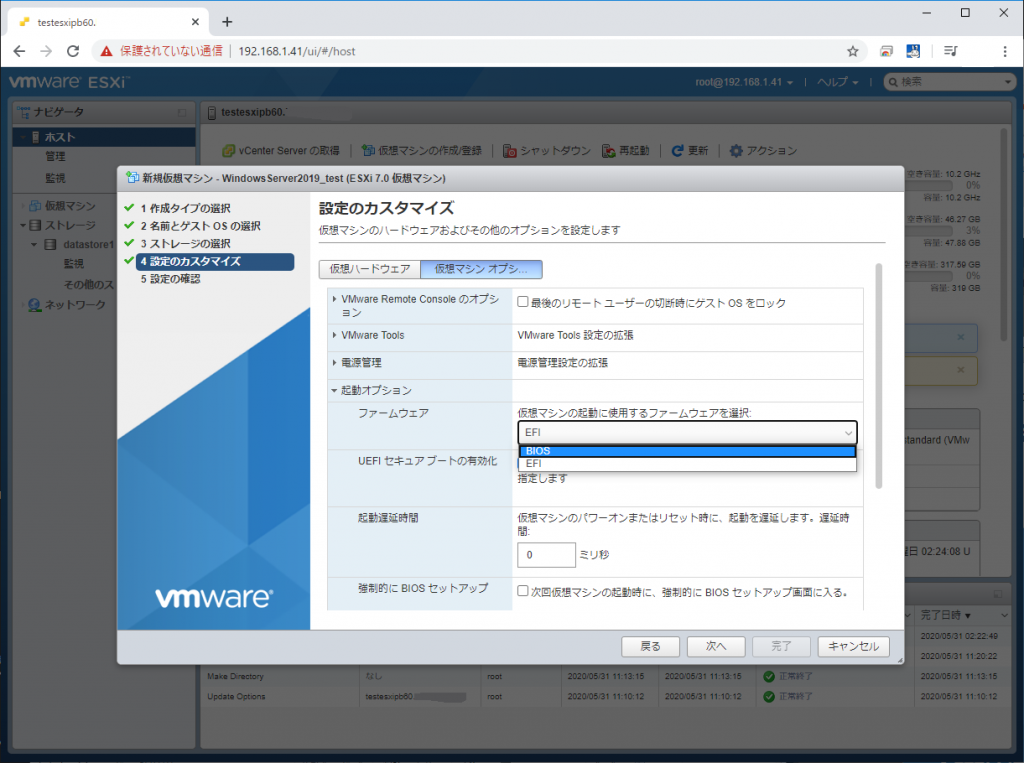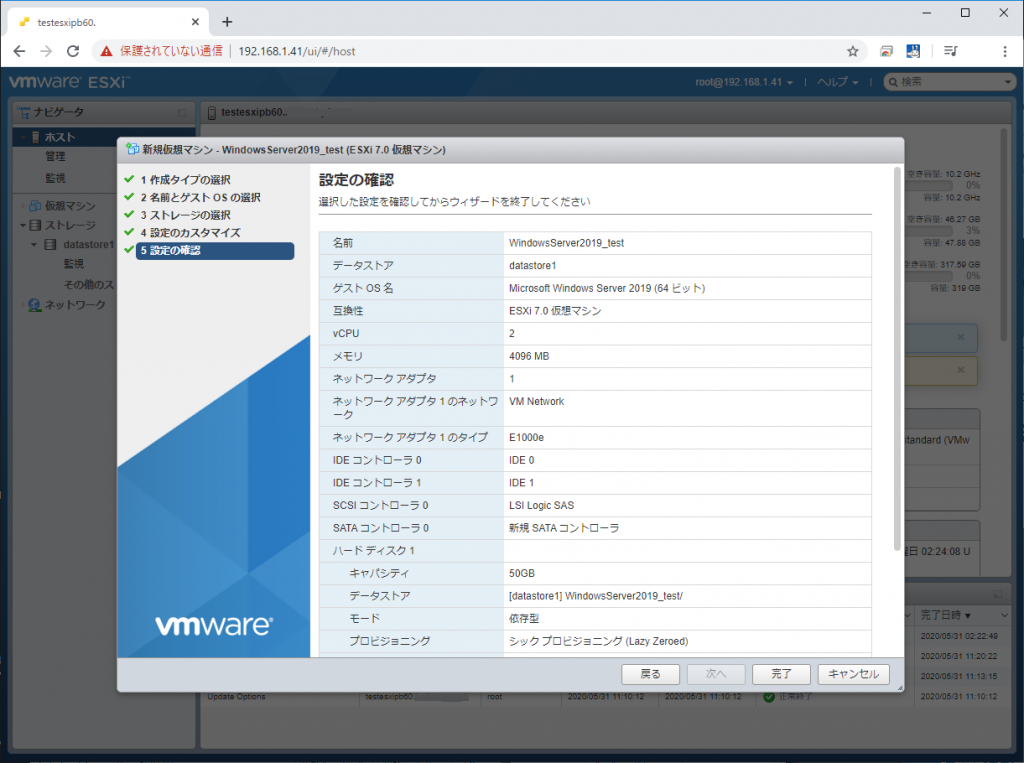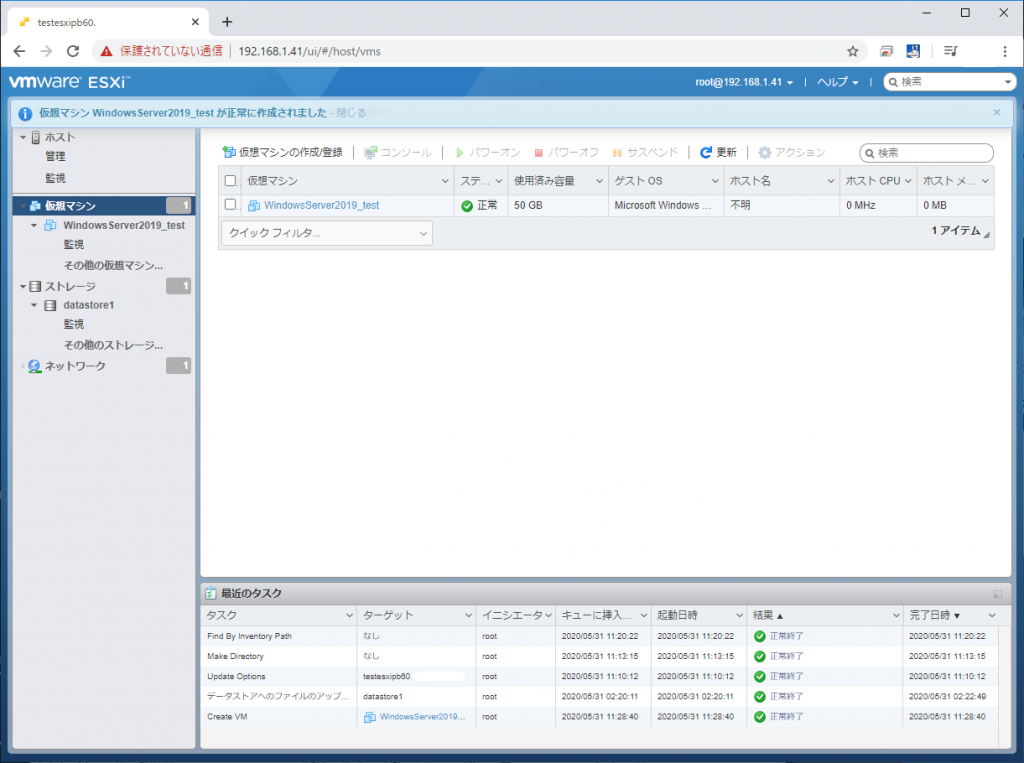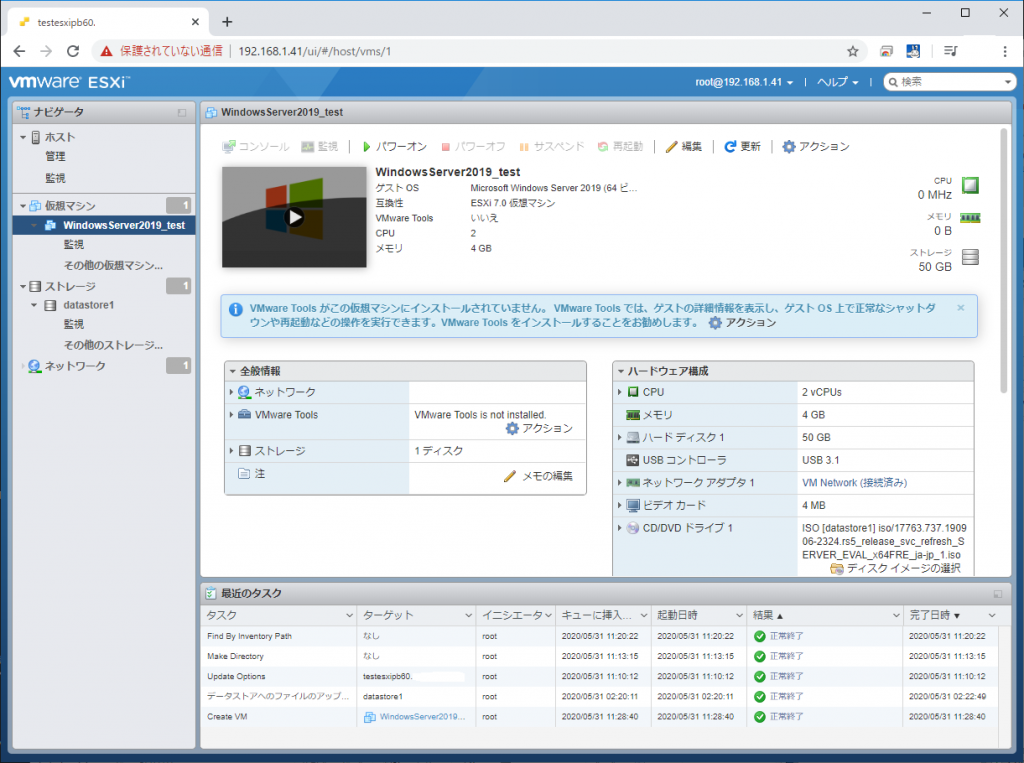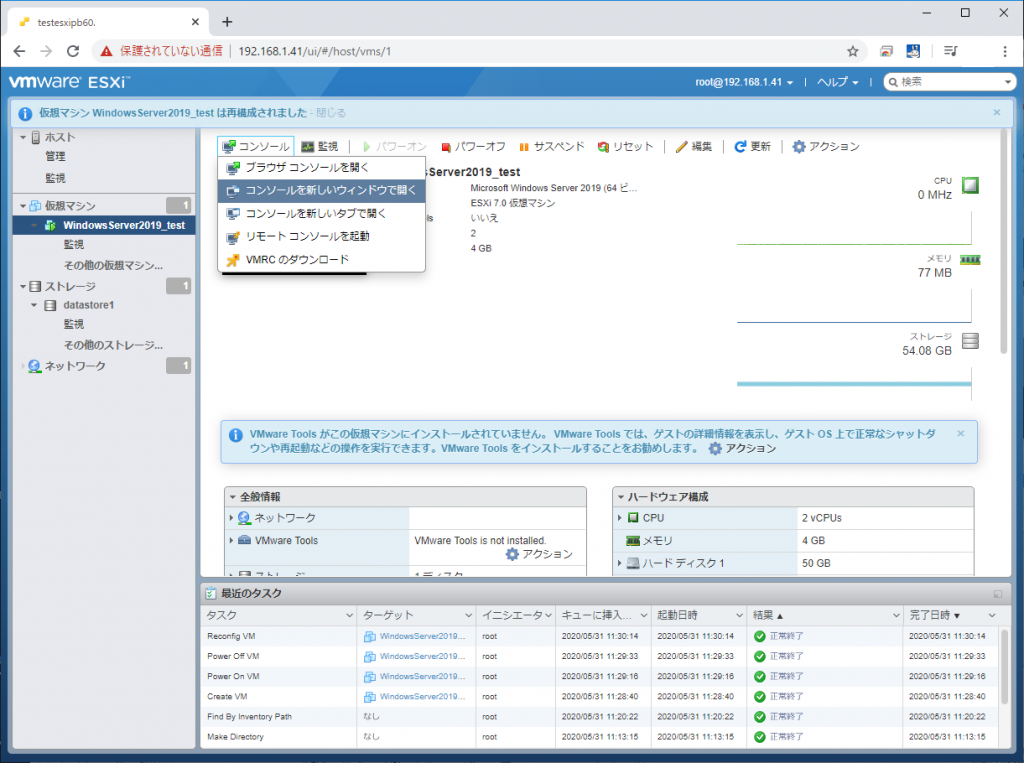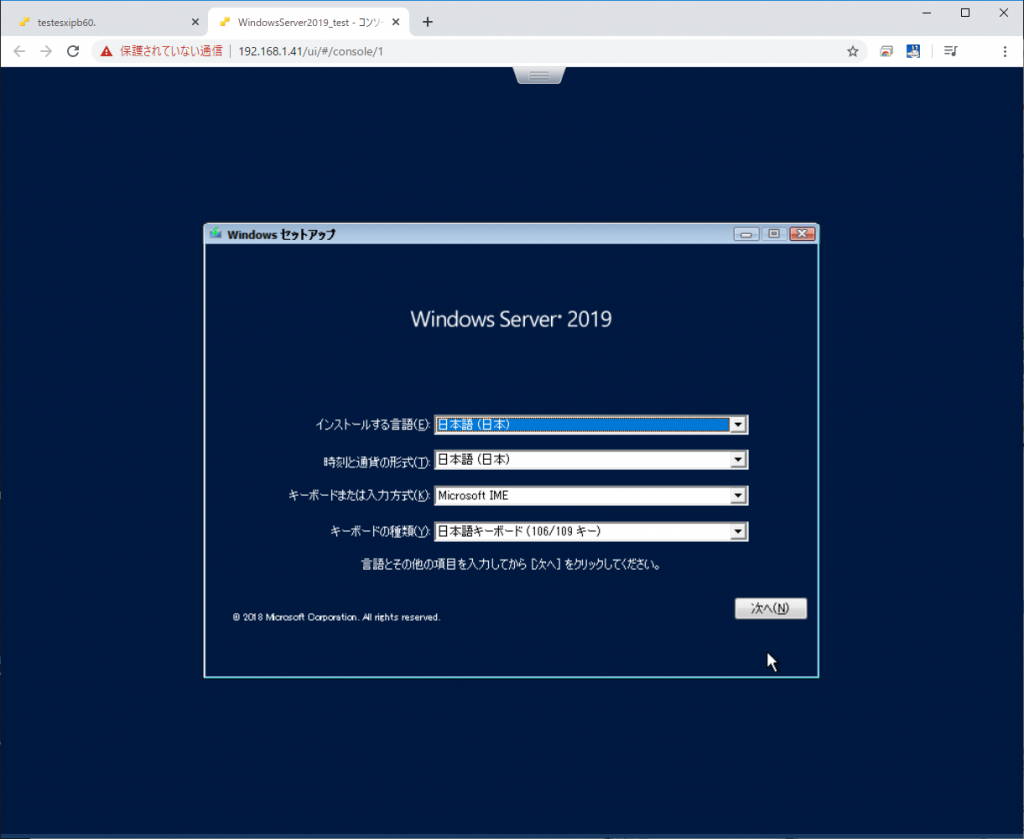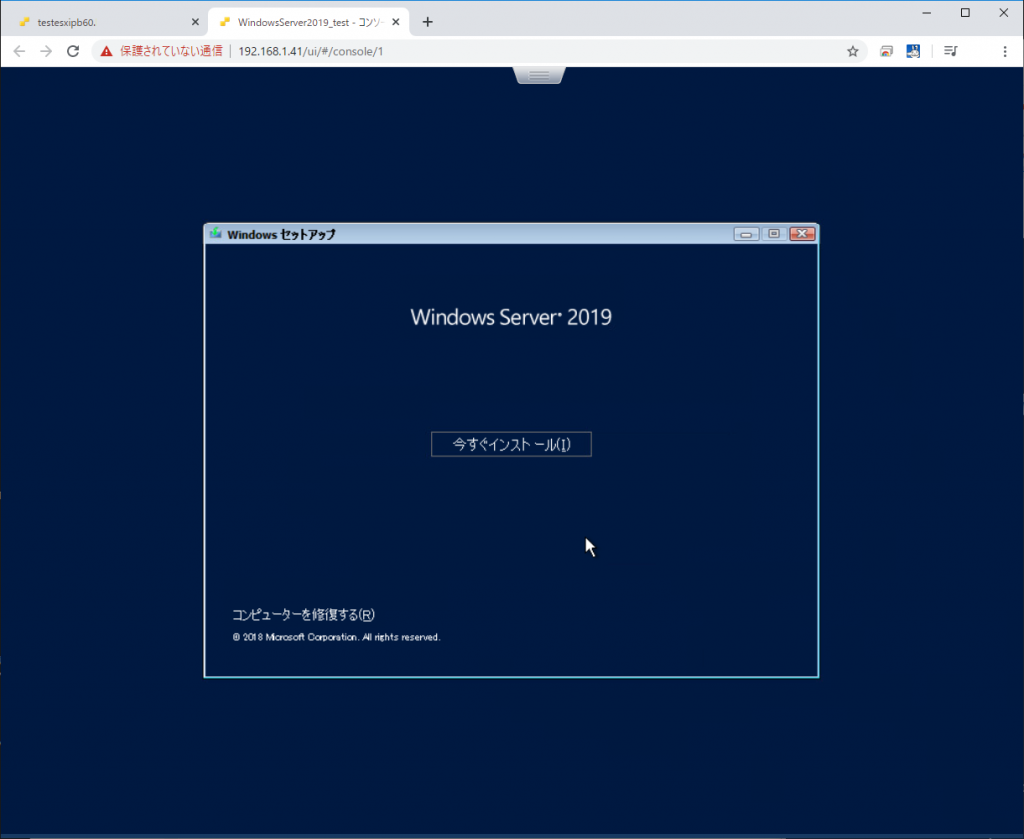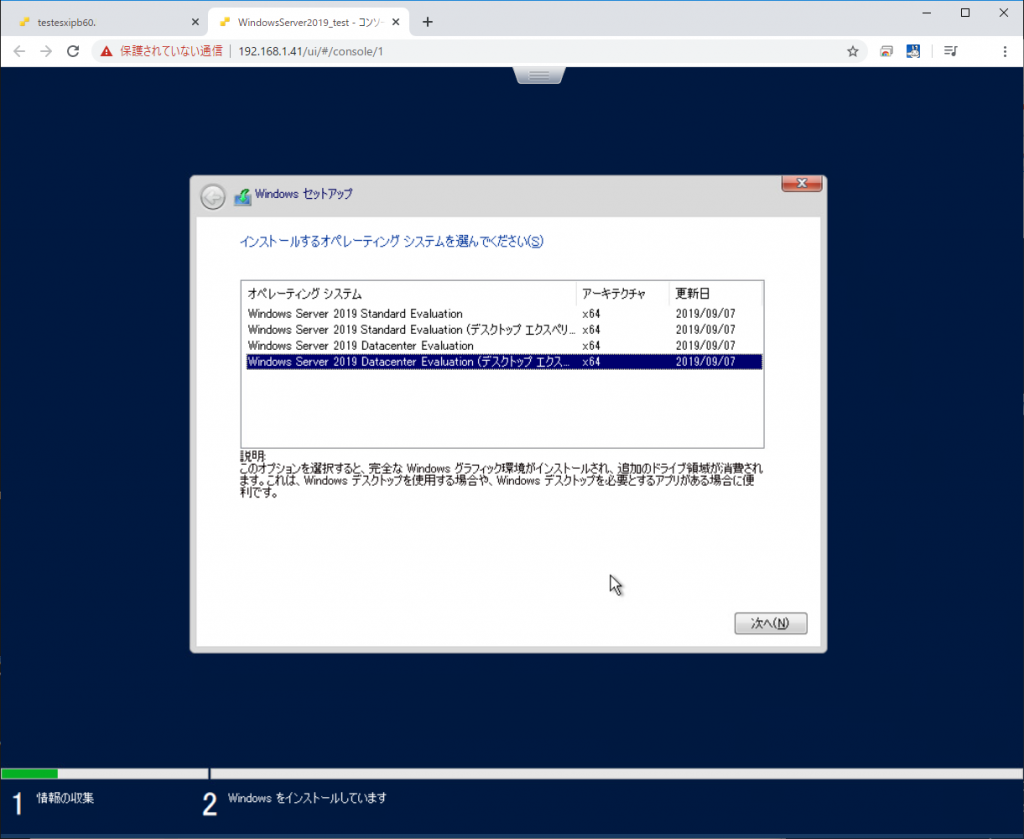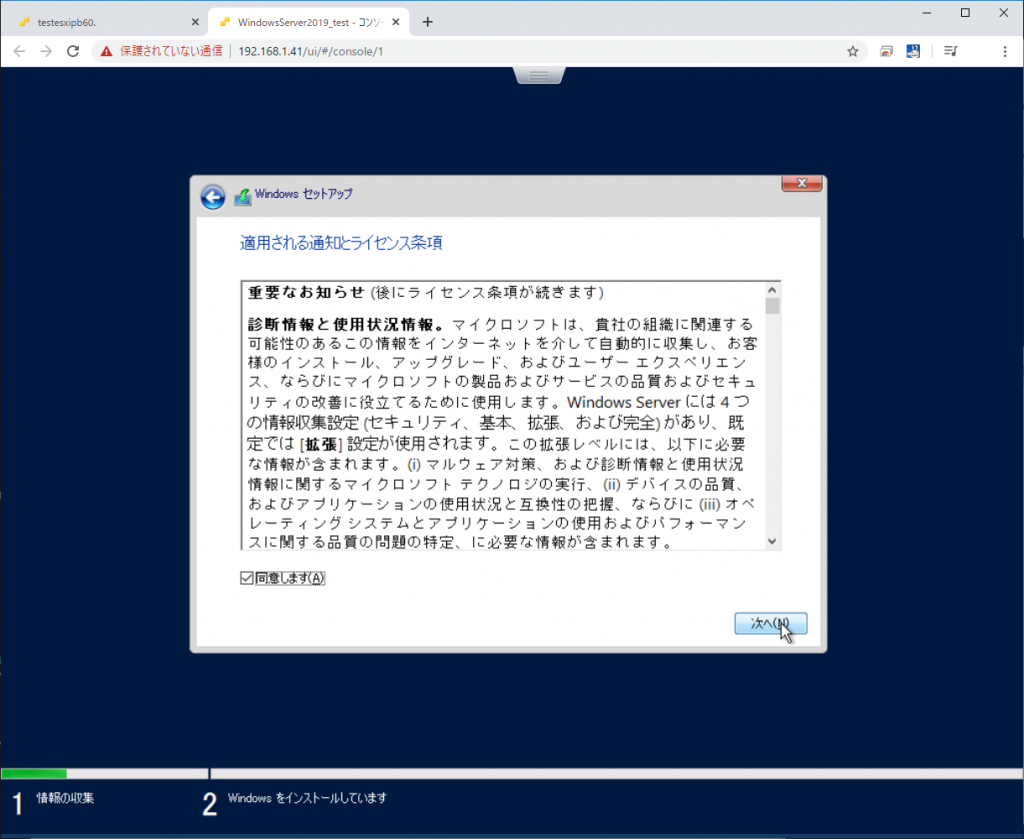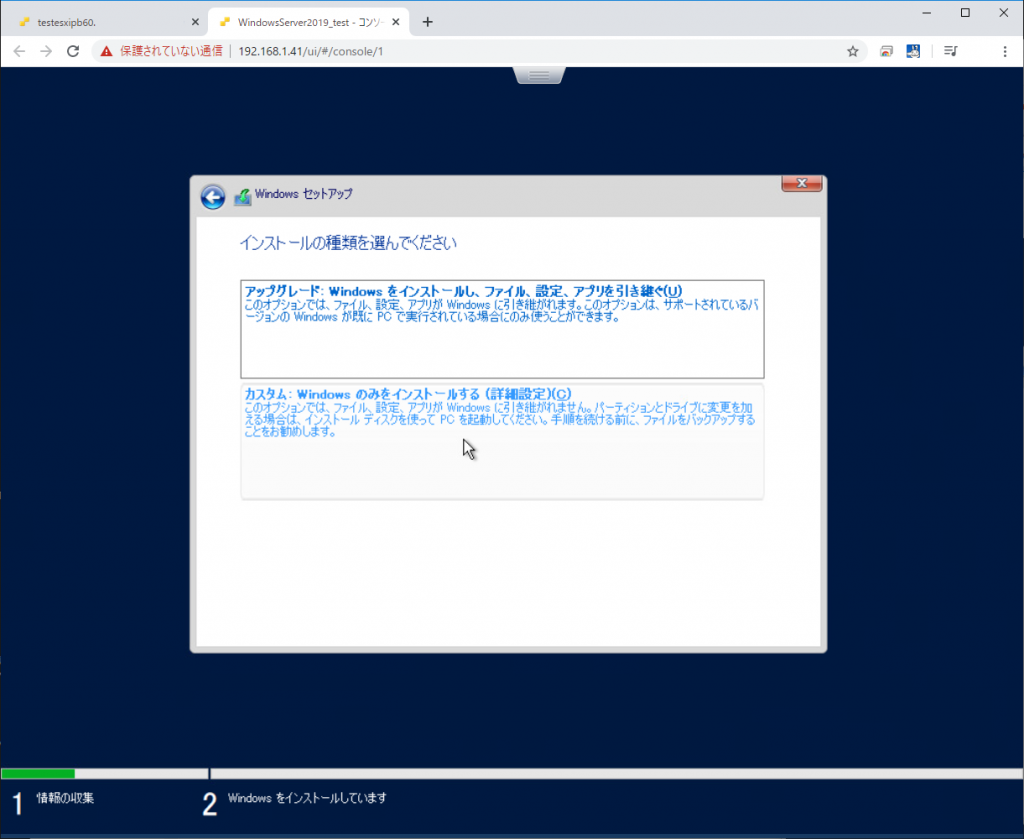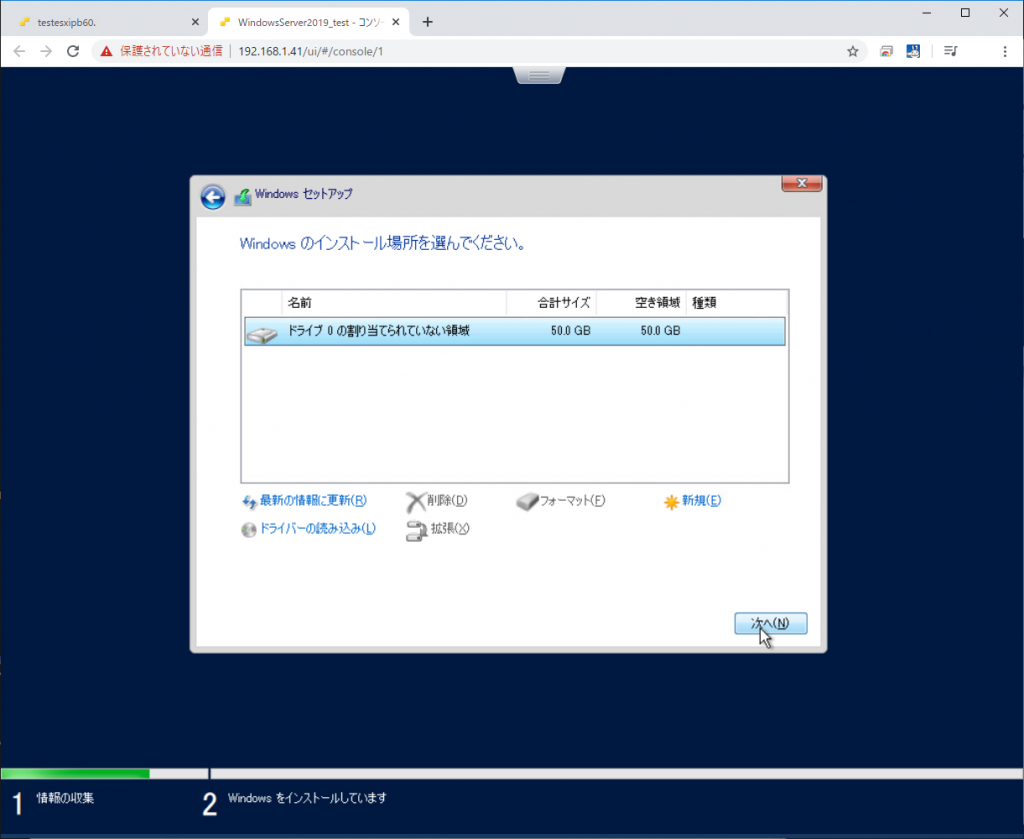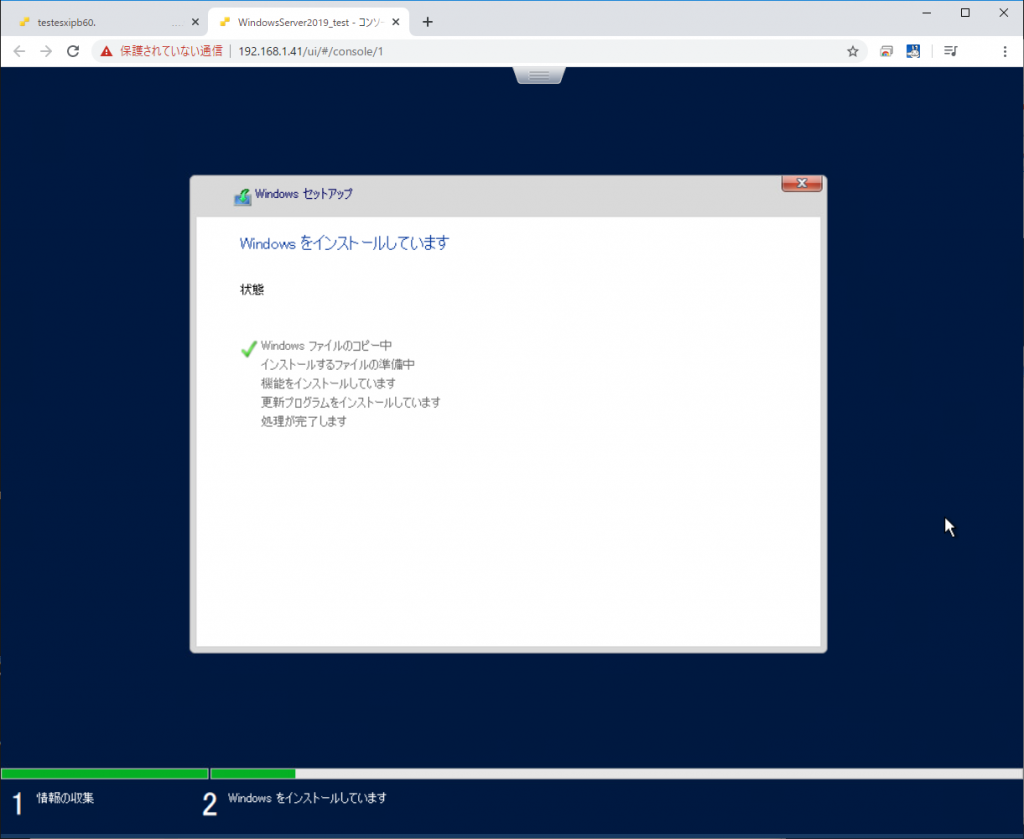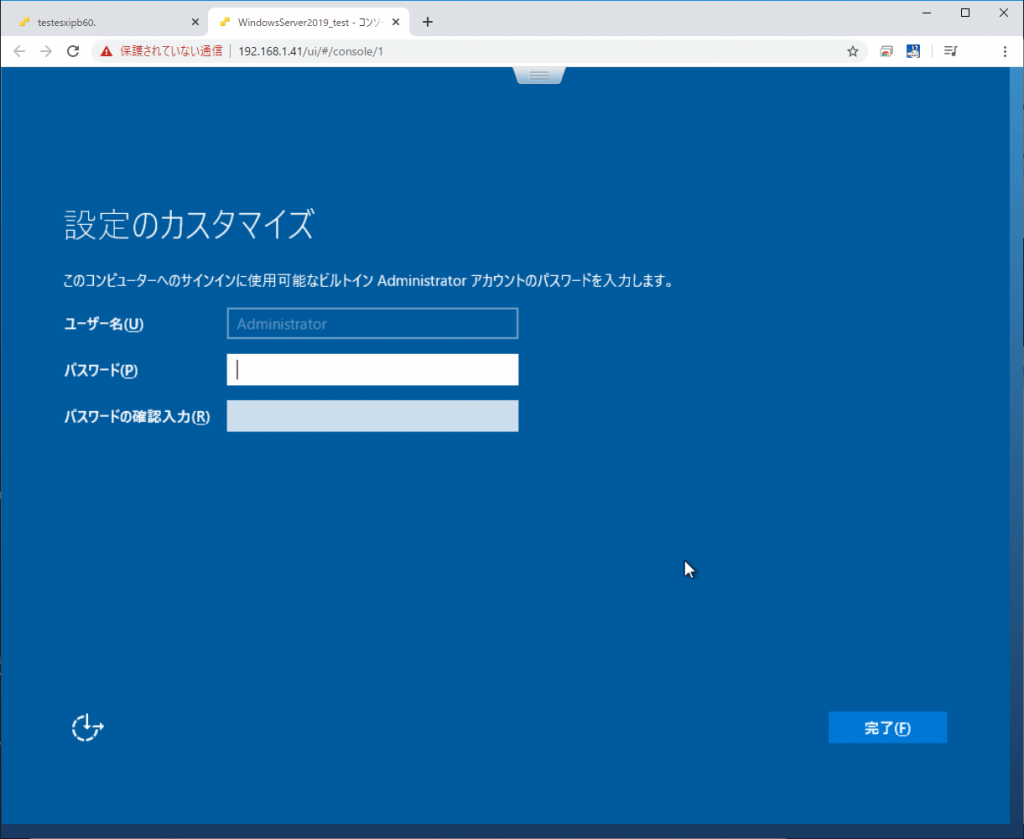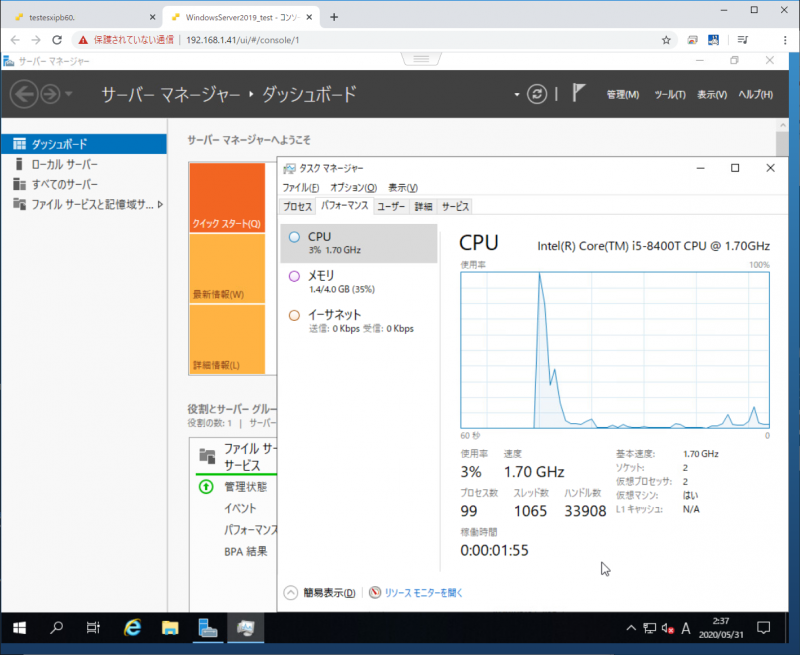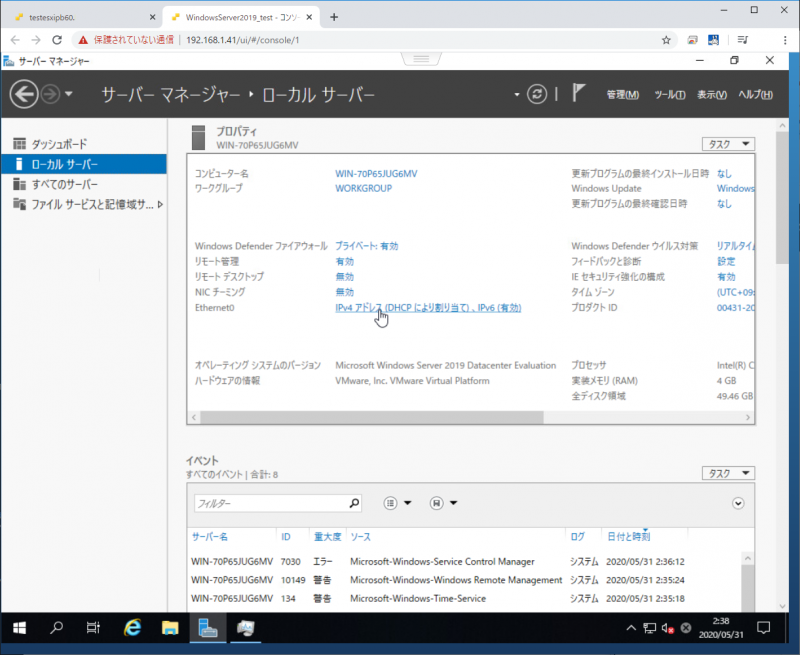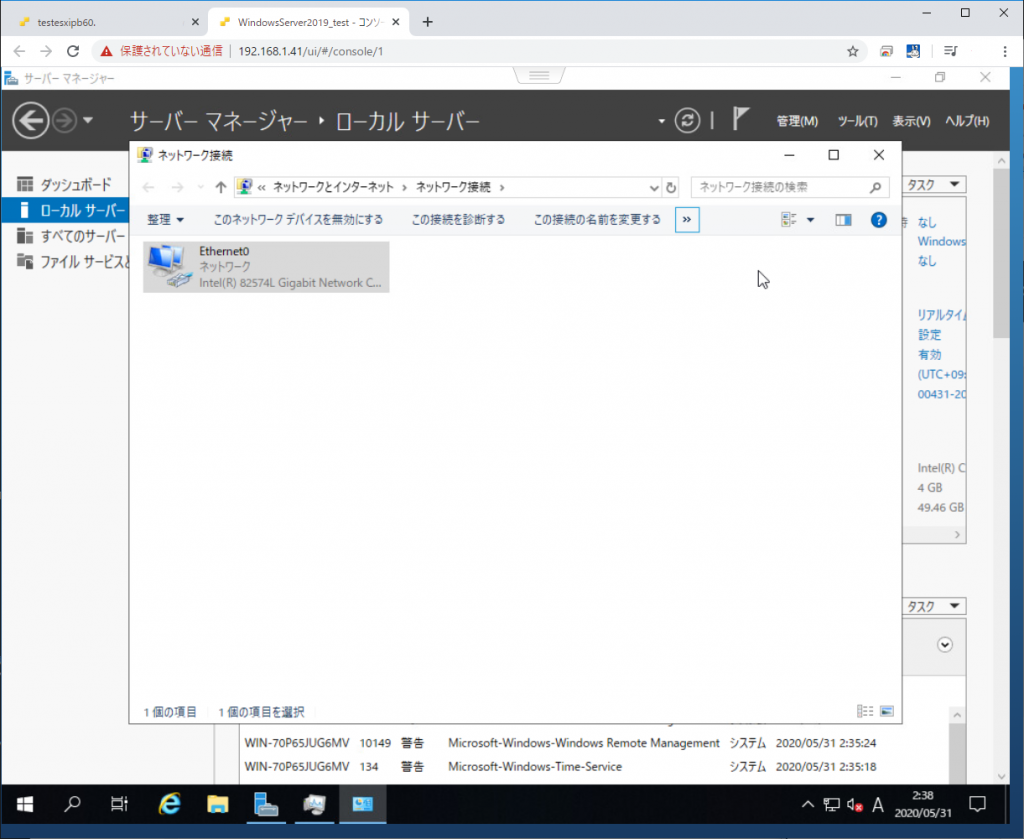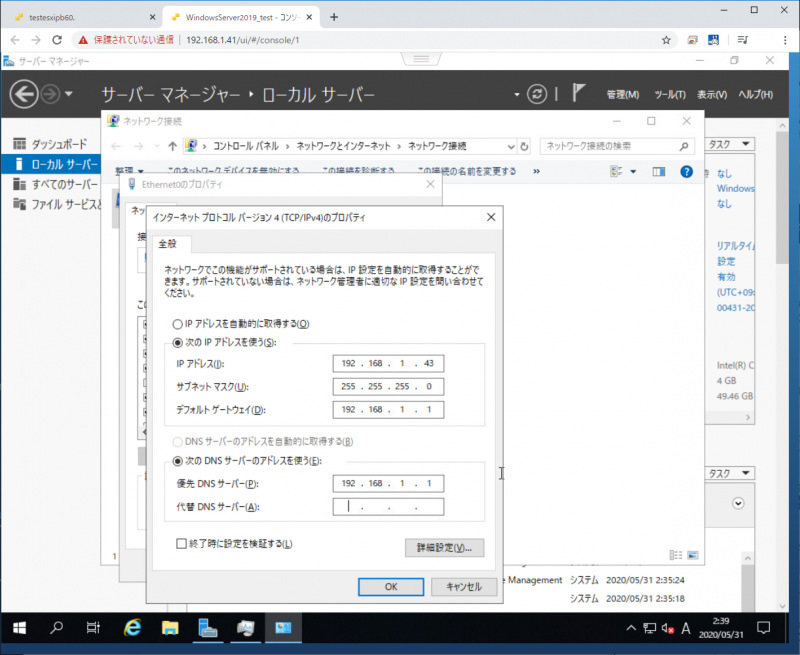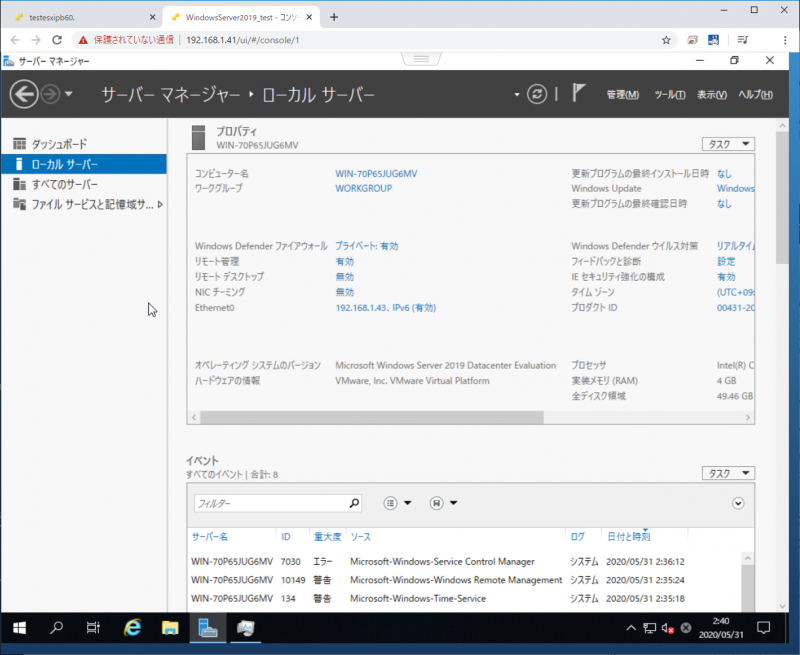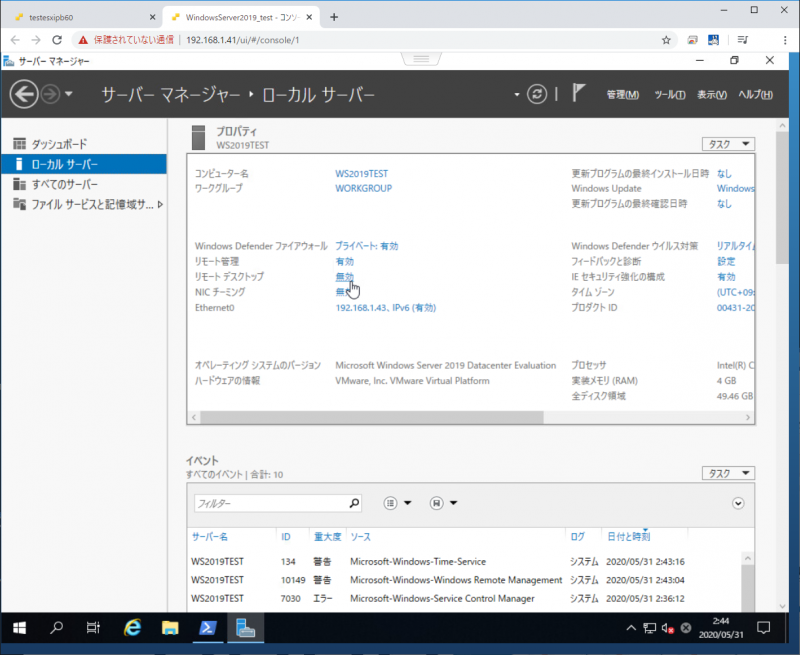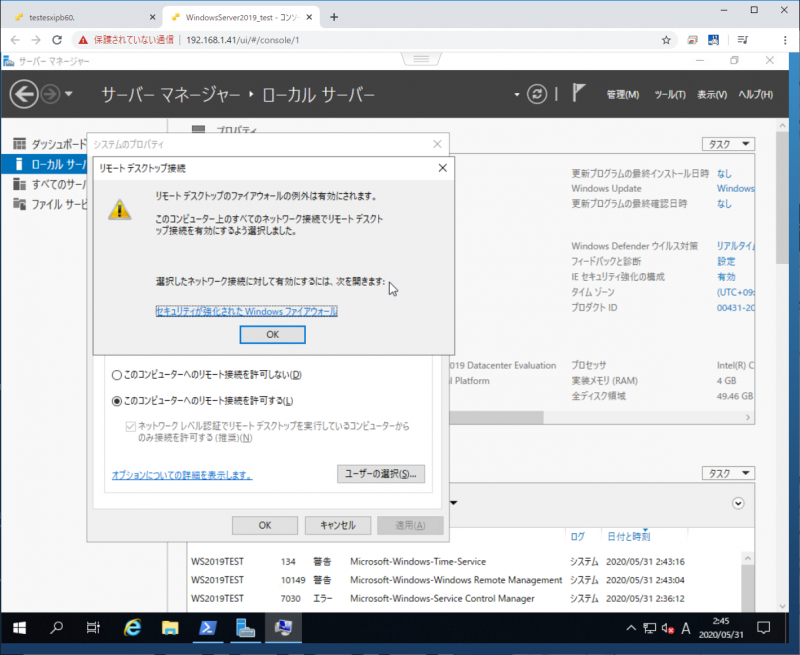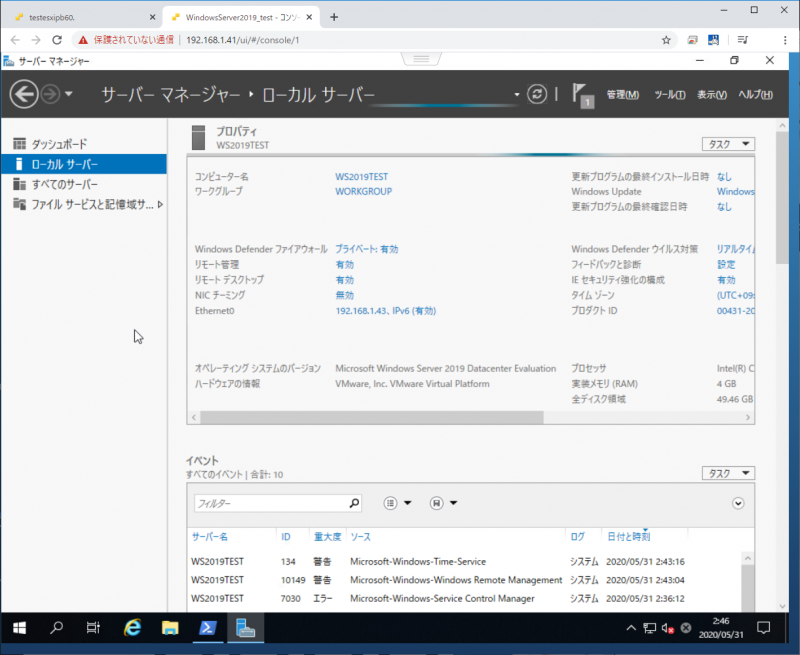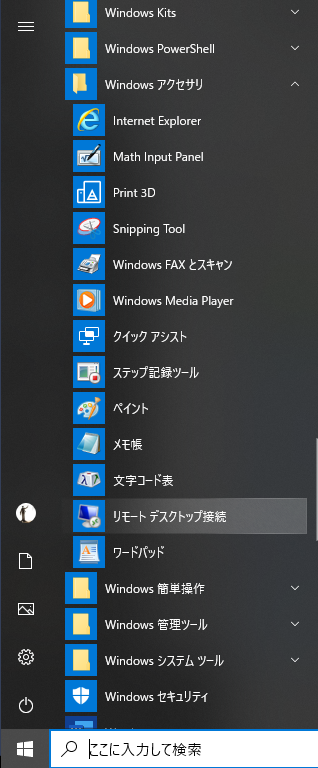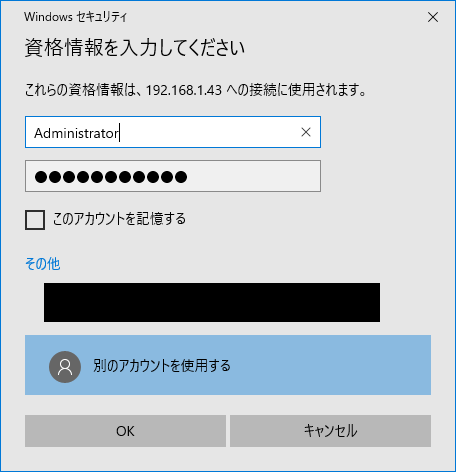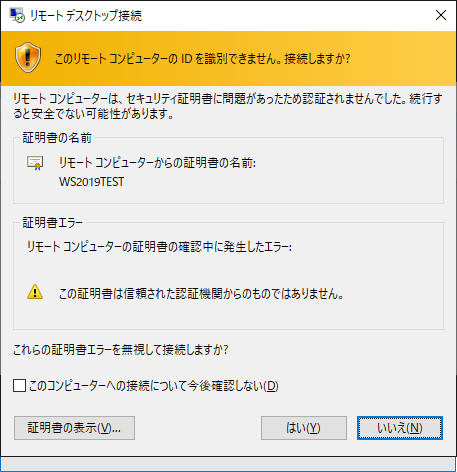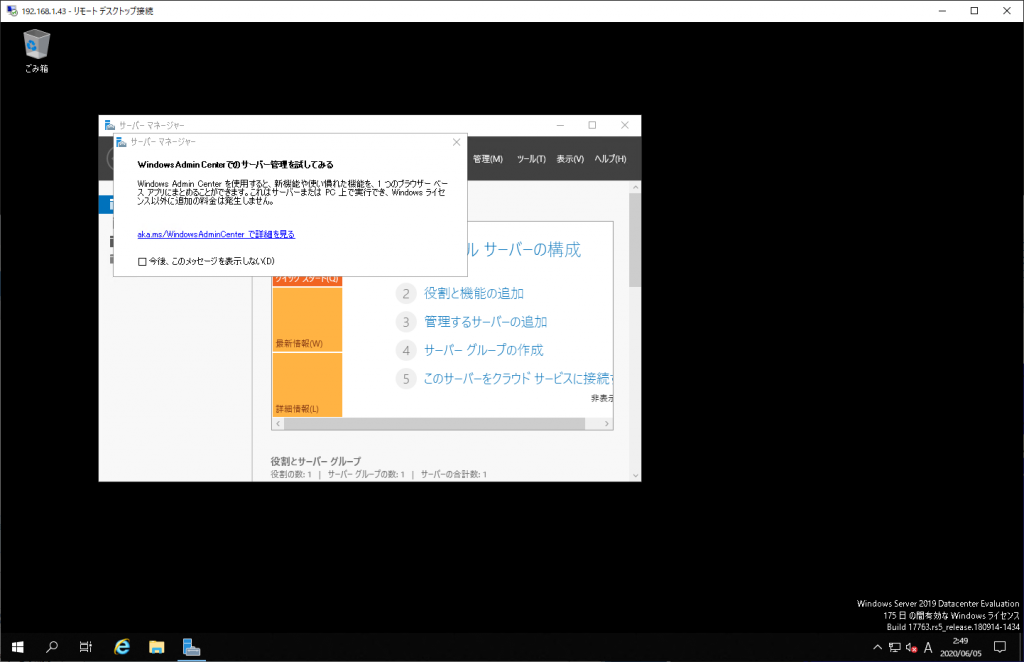2024/04/18

●初めに
こんにちは。4月よりリーダーとなりました角張と申します。
技術ネタしか持ち合わせておりませんでしたので、
余ったパソコンで仮想環境を作って触ってみようと銘打って
VMware ESXi仮想環境を自前で組んでみようという
企画を思いつきましたので書いてみます。
●目的
古いPCや余ったPCで仮想環境を作り、WindowsServerが仮想基盤上で動くよ!という実践をしてみます。
●仮想の概要
仮想化とは、仮想基盤(Microsoft Hyper-V、VMware vSphere、Linux系のDockerなど)上で、複数のOS、サービスを動かす技術です。
●仮想化の目的
・仮想基盤があれば、複数のOSを稼働させることができる。
・仮想基盤のリソースが最適化できる(2,3台のOSや複数のサービスを稼働させ、リソースを無駄なく使いきれる)
・実験できる環境ができるって、素敵ですよね。
●今回使う機器
・VMware ESXi動作用PC
CPU :2コア 4スレッドくらい
メモリ :たくさん(試すだけなら4GBくらい。
VMwareの全機能を試そうとしたら最低16GB以上
ストレージ:たくさん(試すだけなら200GBくらい。
VMwareの全機能を試そうとしたら、別途iSCSI接続可能なNASの準備が必要。
LAN :無線かLANケーブルコネクタがついたPCを使ってください。
・VMware ESXiへ接続するためのPC(WindowsPCを想定しております)
・USBメモリ16GBを1本
●VMware ESXiセットアップ編
1.VMwareからインストールパッケージをダウンロードします
VMware社のホームページにアクセスします。
右上の「ログイン」をクリックし、「My VMware」をクリックする。
アカウントをお持ちでない場合は、「今すぐ登録できます」をクリックし、My VMwareアカウントを作成してください。
My VMwareアカウントの作成が完了しましたら、My VMwareログイン画面からログインしてください。
My VMwareのトップページが表示されました。今回使用する製品は「VMware vSphere」となります。
「VMware vSphere」の「評価版の無償ダウンロード」をクリックしてください。
「ライセンスとダウンロード」タブをクリックし、
「この製品の登録が完了していません。」と表示されるため、
「登録」ボタンをクリックします。
評価版のページが表示されるため、「評価版を入手」をクリックします。
評価版入手のために、氏名、所属会社、メールアドレス等入力します。
VMware vSphere Hypervisor(ESXi ISO)imageを「手動ダウンロード」してください。
また、今回は使いませんが、「VMware vCenter Server Appliance」もダウンロードすると、
VMware ESXiの管理用ソフトウェアのテストが実施できます。
2.インストールパッケージをUSBメモリに書き込んで起動ディスク化する
VMwareからISOのインストールイメージ「VMware-VMvisor-Installer-7.0.0-15843807.x86_64.iso」をダウンロードできたら、
VMware ESXiへ接続するPCへUSBメモリを指して、「Rufus」をダウンロード、実行します。
Rufusを起動したら、「ブートの種類」の項目より「選択」ボタンをクリックします。
「VMware-VMvisor-Installer-7.0.0-15843807.x86_64.iso」をクリックし、「選択」ボタンをクリックします。
「スタート」ボタンを押して、VMware ESXiのイメージデータをUSBに書き込みます。
数分で完成しますので、しばしお待ちください。
3.VMware ESXi動作用PCにVMware ESXiをインストールする
出来上がったESXi USBディスクを挿入した状態で起動させます。
起動順番を変更し、USBディスクでブートできるようにします。
HDDの中身が全部とんじゃうので注意。
esxiのインストールをガイダンスに従って実施します。
・キーボード配列の選択
・インストール先ディスクの選択
・rootユーザのパスワード設定
・再起動
起動後設定項目を設定します。「ESXi起動画面」が表示されますので「F2」を押してください。
なお、キャプチャしているのはESXi 6.7となりますが、7.0でも同じ画面となります。
パスワードを入力し、Enterをクリックします。
「Configure Management Network」が表示されるため、「IPv4 Configuration」をカーソルキーで選択し、「Enter」を押してください。
I「IPv4 Configuration」をカーソルキーで選択し、「Enter」をクリックします。
「Set static IPv4 address and network configuration」をカーソルキーで選択し、spaceキーで確定させます。
選択すると、以下項目が設定できますので、環境に合わせてネットワーク設定を行ってください。
・IPアドレス(デフォルト設定はDHCP自動割当て)
・ホスト名(デフォルト設定は「localhost」)
・DNSサーバ(デフォルト設定はルータIPアドレス)
設定が終わったら、Enterキーを押してください。
次に、「DNS Conifiguration」を選択し、Enterキーを押してください。
Primary DNS Server、Hostnameをお使いの環境に合わせ設定し、Enterキーを押します。
「Configure Management Network」で、Escキーを押します。
「ESXi起動画面」に戻ったら、作業終了です。
4.作業用PCからアクセスしてみる
Google Chromeから、ESXiのWeb管理画面にアクセスします。
警告が出ますが、「詳細設定」ボタンを押し、
「●●へアクセスする(安全ではありません)」をクリックします。
ログイン画面が表示されます。
ユーザID「root」
パスワード「設定したパスワード」でログインします。
VMware ESXi管理画面にログイン出来ました。
ハードウェアの項目を見ると、CPUの数、メモリ搭載量、ストレージ量が確認できます。
●仮想ゲストサーバインストール編(Windows Server 2019)
.Windows Server 2019を仮想マシンとして動作させてみます。まずはインストールイメージが必要となりますので、
Microsoft Windows Server 2019試用版ダウンロードページにアクセスし、インストールイメージをダウンロードします。
「オンプレミスのWindows Server 2019」の「無料試用版をダウンロード」をクリックしてください。
Windows Server 2019の「評価を開始する」をクリックし、「評価ファイルのタイプを選択してください」画面で「ISO」を選択し、「次へ」ボタンをクリックします。
Microsoftアカウントへログインの上、「続行するには、フォームを記入してください」と表示されますので、
必要事項を入力します。
「次へ」ボタンを押せばダウンロードが開始されます。
Windows Server 2019のイメージファイルがダウンロードできたら、VMware ESXiの「ストレージ」へアップロードを行います。
左側より「ストレージ」を選択し、「データストア」タブが表示されていることを確認してください。
「データストアブラウザ」をクリックします。
データストアブラウザが表示されました。
今回はdatastore1の直下へ「iso」フォルダを作成し、その中へ格納します。
isoフォルダを作成し、isoフォルダを選択します。
選択後、「アップロード」をクリックし、Windows Server 2019イメージファイルを選択してアップロードしてください。
アップロードが完了したら、いよいよWindows Server 2019を立ててみましょう。
「閉じる」ボタンをクリックし、左側の「ホスト」をクリックします。
画面上部に「仮想マシンの作成/登録」ボタンがありますのでクリックします。
「新規仮想マシンの作成」をクリックします。
「名前とゲストOSの選択」画面になりますので、「互換性」を「ESXi 7.0仮想マシン」、
「ゲストOSファミリ」を「Windows」
「ゲストOSのバージョン「Windows Server 2019」
と選択し、「次へ」ボタンをクリックします。
「ストレージの選択」画面では、搭載してるディスクにより数は変わりますが、今回はESXiをインストールしている「datastore1」が選択されています。
そのまま「次へ」をクリックします。
「設定のカスタマイズ」画面が出てきます。
ここで、Windows Server 2019を動作させるために、どれだけのCPU,メモリ、ハードディスクリソースを割り振りするか決めます。
画面上では最低限の割当てとしてます。
同じ項目に「CD/DVDドライブ1」がありますので、先ほどアップロードしたイメージファイルを選択します。
そのため、「ホストデバイス」から「データストアISOファイル」を選択してください。
マウントするISOファイル選択画面が出てきます。
ISOファイルを選択し、「選択」をクリックします。
CD/DVDメディアのイメージファイルが「Windows Server 2019」イメージになりました。
上の項目に戻っていただき、「仮想マシンオプション」タブを選択してください。
「起動オプション」の「ファームウェア」より、「BIOS」を選択してください。
選択したら、「次へ」ボタンをクリックしてください。
最後に「設定の確認」画面が出ますので、「完了」をクリックし、仮想マシンの作成が完了します。
仮想マシン「WindowsServer2019_test」をクリックしてください。
「パワーオン」ボタンをクリックすれば、仮想マシンが起動します。
起動したら、「コンソール」をクリックし、「コンソールを新しいウィンドウで開く」か、「コンソールを新しいタブで開く」をクリックし、
仮想マシンの動作画面を開きます。
「次へ」をクリックします。
「今すぐインストール」をクリックします。
「Windows Server 2019 Datacenter Evaluation(デスクトップエクスペリエンス)」をクリックし、「次へ」をクリックします。
「適用される通知とライセンス条項」で「同意します」にチェックし、「次へ」をクリックします。
「インストールの種類を選んでください」より、「カスタム:Windowsのみをインストールする(詳細設定)」をクリックします。
仮想マシン作成時に設定したディスク容量となっています。
このまま「次へ」をクリックします。
インストールが開始しますのでしばし待ちます。
今のうちに「Windows Server 2019」のAdministratorユーザで使うパスワードを決めてください。
英文字大・小、記号、数字より3種類以上使い、パスワードを設定する必要があります。
決めたパスワードを入力し、「完了」をクリックします。
Windows Server 2019が起動しました。
アプリケーションインストーラやファイルのコピーには「リモートデスクトップ接続」か、NASなどの共有ストレージが必要となります。
一番簡単な「リモートデスクトップ接続」設定を行います。
その前に、IPアドレスを固定にした方がリモートデスクトップ接続が楽になりますので、IPアドレス設定を行います。
「サーバマネージャ」の左側「ローカルサーバー」をクリックします。
「Ethernet0」の「IPv4アドレス」をクリックします。
ネットワーク接続ウィンドウが表示されますので、「Ethernet0」を右クリックし、「プロパティ」を選択します。
「インターネットプロトコル バージョン4(TCP/IPv4)」をクリックし、「プロパティ」をクリックします。
私の環境ではこのように設定しました。
御覧の皆さんの事務所内・宅内ネットワークに合わせて適時変更してください。
Ethernet0の項目が、設定したIPアドレスとなりました。
「リモートデスクトップ」が無効となっておりますので、有効にします。「無効」部分をクリックします。
「システムのプロパティ」の「リモートデスクトップ」が表示されました。
「このコンピュータへのリモート接続を許可する」を選択し、「適用」をクリックします。
リモートデスクトップ接続を許可することで、ファイアウォールの例外が有効になるとウィンドウが出ます。
「OK」ボタンを押してください。
これで、「リモートデスクトップ」が「有効」となりました。
では、作業用PCより「リモートデスクトップ接続」を行ってみます。
「スタートボタン」>「Windowsアクセサリ」>「リモートデスクトップ接続」を選択します。
「コンピュータ」へ仮想マシンのIPアドレスを入力します。
このまま接続すると全画面表示でリモートデスクトップ接続されますので、
「オプション」にてウィンドウモードへの変更等を行ってください。
接続ボタンを押すと、ユーザ名、パスワード入力画面が出ます。
「その他」をクリックし、「別のアカウントを使用する」をクリックして、
ユーザ名に「Administrator」、パスワードにWindows Server 2019をインストールしたときのパスワードを入力して、「OK」ボタンをクリックします。
画面の通り、「証明書エラー」画面が出ますが、そのまま「はい」をクリックします。
これで、リモートデスクトップ接続できました。
作業用PCでファイルコピーし、仮想マシン上で貼り付けすれば、ファイルコピーができます。
お疲れさまでした。
以上で仮想マシンの作成、検証環境の構築の一連の流れを説明いたしました。
Windowsでも、Linuxでも構築できますので、ちょっとしたミドルウェアやソフトウェアの動作確認、検証を行う場合に
OSごとイメージ保存できるので便利です。
●まとめ
・VMware ESXiは余ったPCに突っ込んで仮想サーバ作って楽しめる。
・仮想基盤を提供する環境(Microsoft Hyper-V)やサーバ内で仮想環境を提供する機能(Dockerなど)も楽しめる。
・ディスク容量とメモリがたくさんあれば動かせる台数が増えるのでぜひやってみてね。
コロナ禍の中、自宅内でできるお手軽検証環境を試してみてください。